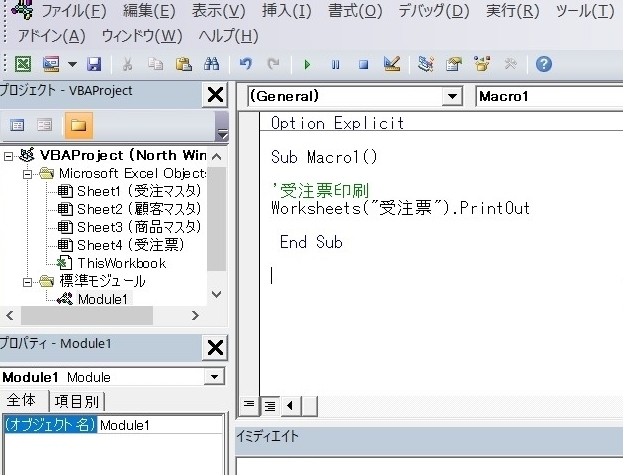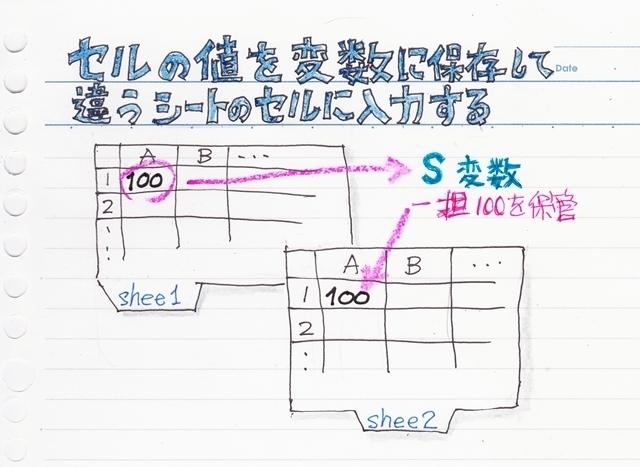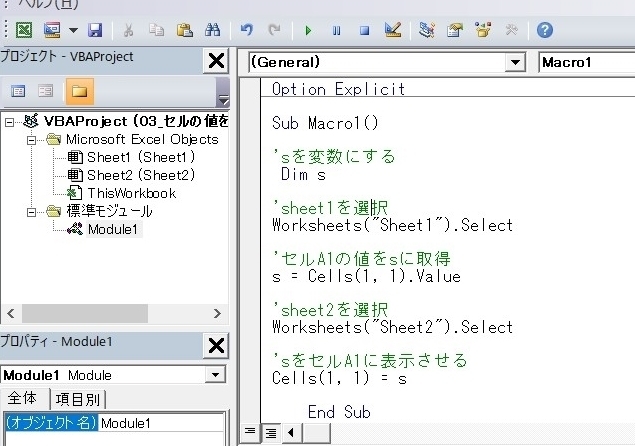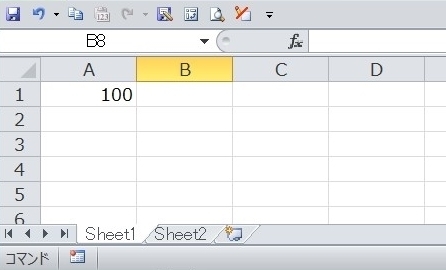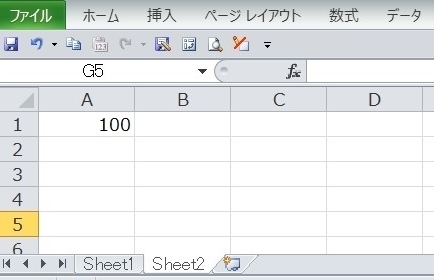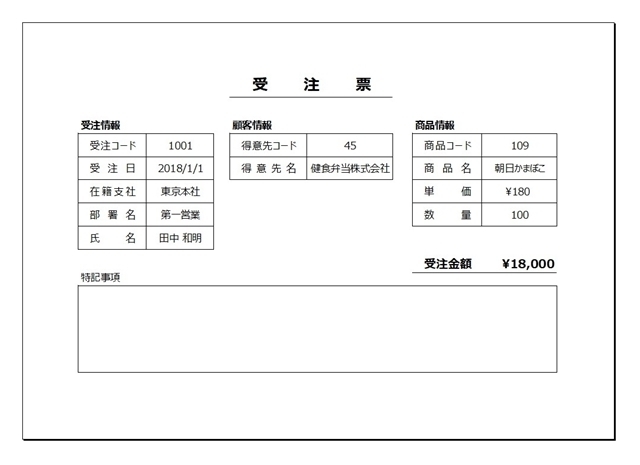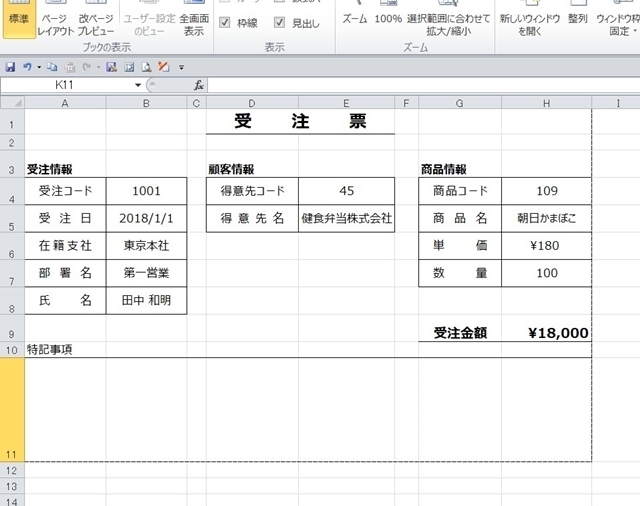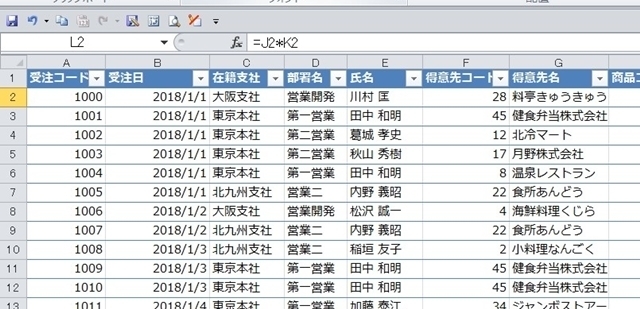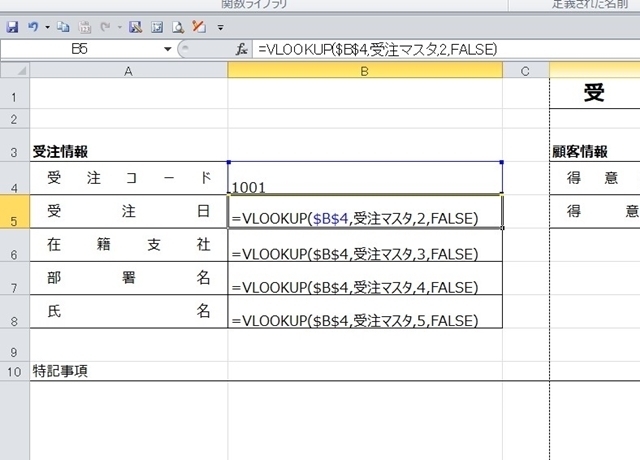さて、
前回は印刷指示があった時の処理の進め方のマクロ(条件分岐)の試作ができましたが、次はその印刷指示があった時に印刷させる帳票の作成をしてみようと思います。
一覧表から帳票の作る方法は色々あると思います。VBAで作るとしたら、印刷指示のあった行の各項目(列)の値をゲットしてそれを帳票の所定のセルに入力するやり方でもできますが、今回はVBAは使わずに単純に
VLOOKUP関数をつかって帳票を作ってみようと思います。この方が帳票のレイアウトを自由に変更したりできると思いますし、マクロが出来ない人でも、ある程度帳票の編集が可能です。
で、こんな感じです。
受注票に受注コードを入力するとその受注コードを引数としてVLOOKUP関数で、その受注コードのデータの所定の値を表示させるようにしたいと思います。

出来上がった受注票の印刷イメージです。
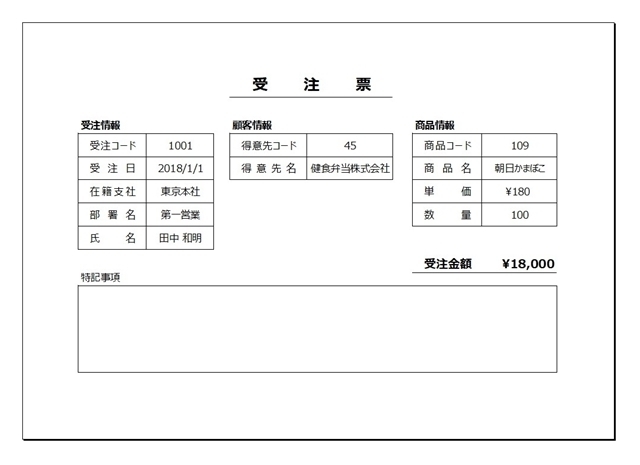
Excelの受注票のワークシートです。
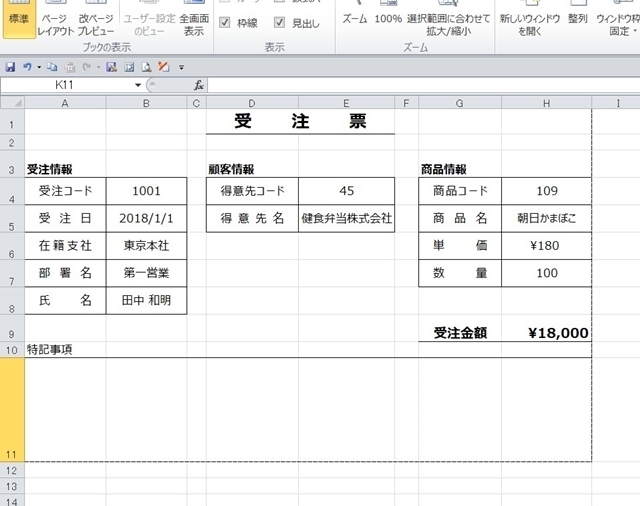
受注コードには受注一覧の受注コードを入力します。
と、それを引数にしたVLOOKUP関数が各セルに入力しています。
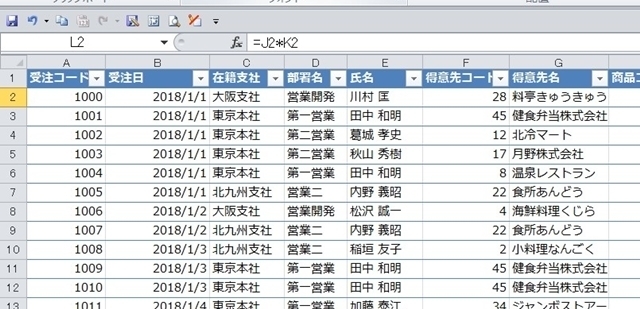
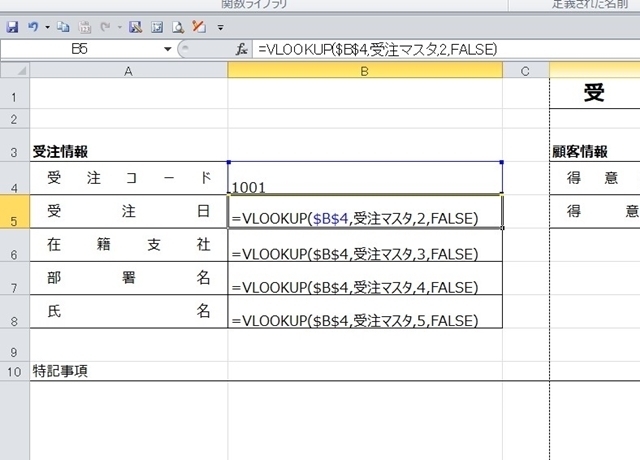 VLOOUP関数の使いかたはこちらをご覧ください。
VLOOUP関数の使いかたはこちらをご覧ください。さっ、これで受注一覧から受注票を作成することができました。
次は、この受注票への受注コードの入力をマクロを使って印刷指示があったデータの受注コードを自動でにゅうりょくさせてみようと思います。
来月から、消費税が8%から10%にアップしてしまいます。巷では「
消費税が2%アップ」なんて言う報道がされたりしていますが、このページを見ている男女は多少は数学の知識は持ち合わせていると思うので、「2%アップ」は間違いで「2ポイントアップ」と言うべきだとお分かりですよね。ってか、そんな報道してていいの?誰も間違いを指摘しなくていいの?数学者は何やってんの?と思うのですが、、、
消費税の上昇率は1000円の物を買った時の消費税が80円から20円も上がって100円になるので、「
25%アップ」が正しい表現です!
ほんでもって、もっといい加減なのは、軽減税率や、キャッシュレス推進のためのポイント還元なんかをごっちゃ混ぜにして「同じものを買っても買う店や支払い方で
税率が変わる!」なんて連呼してるテレビを観ました。もう、開いた口がふさがらずに涎が垂れ流しです。テレビ番組って専門家が監修したりしないだろうか、数学的な知識皆無なディレクターなんかが適当に作ってんのかなー。。。
嘆かわしい世の中です。ぜひみなさん男女は正しい目で真実を見極めてくださいね!
牛丼屋なんかでは、店内で食べてもお弁当でも税込みの支払金額を同一にするために、本体価格を分るところもあるようです。みなさん男女はもし消費税が8%でも10%でも支払うお金が一緒だったらどっちにしますか?俺だったら、消費税が医療や介護の社会保障にちゃんと使われるなら10%になるように店内で食べます。けど、それがホントかどうかわかんねーからなー。。。
前のページ:
試作1 セルに1が入力されていたら隣のセルにOKを表示する次のページ:
試作2 セルの値を違うシートに入力する(変数の宣言とか)関連ページ・
Excel VBA メニュー・
VBAを使えるようにしてみました!・
VLOOKUPで列方向の検索をして表示させてみたアウトドアにも最適な季節になってきましたが、テントの設営も金属ポールを組み立てる必要はもうありません!
空気を充てんするだけで自立する文字通りエアテント!これでテントの設営、撤収がだいぶ楽ちんになりますね。
posted by haku1569 at 17:01|
Excel VBA
|

|