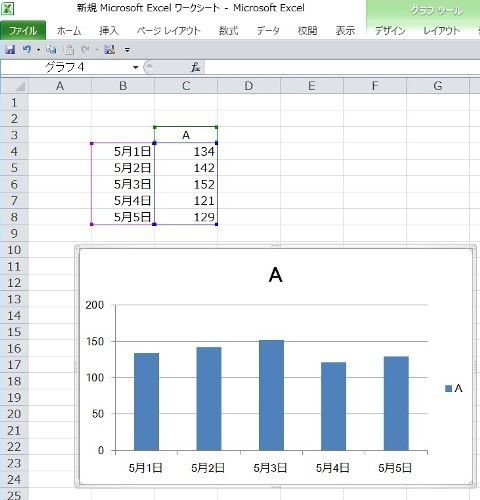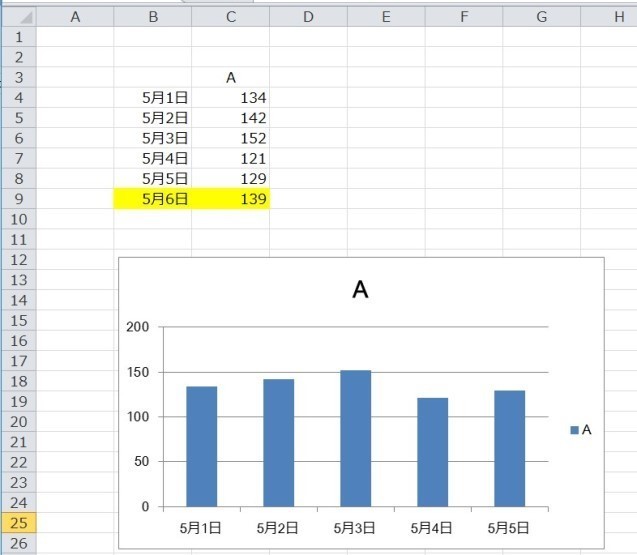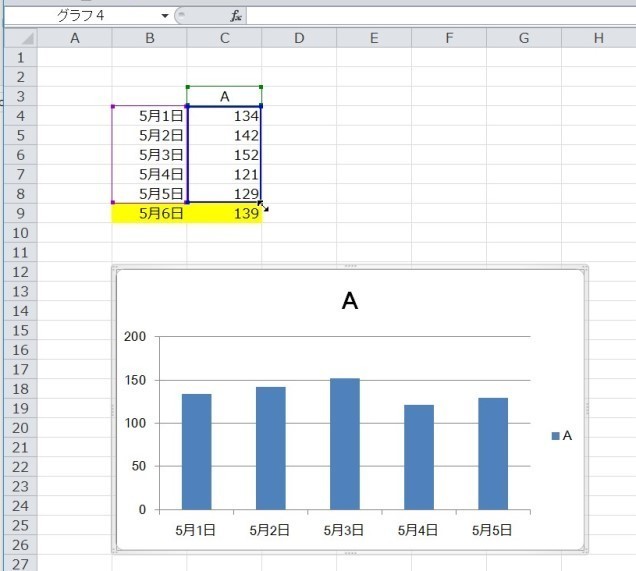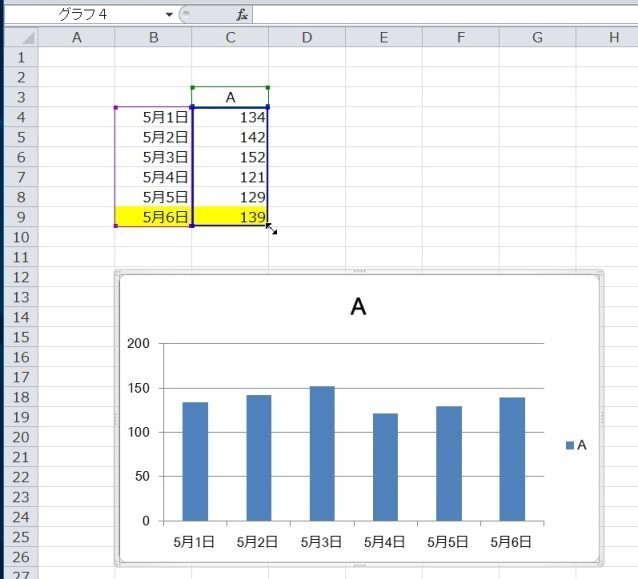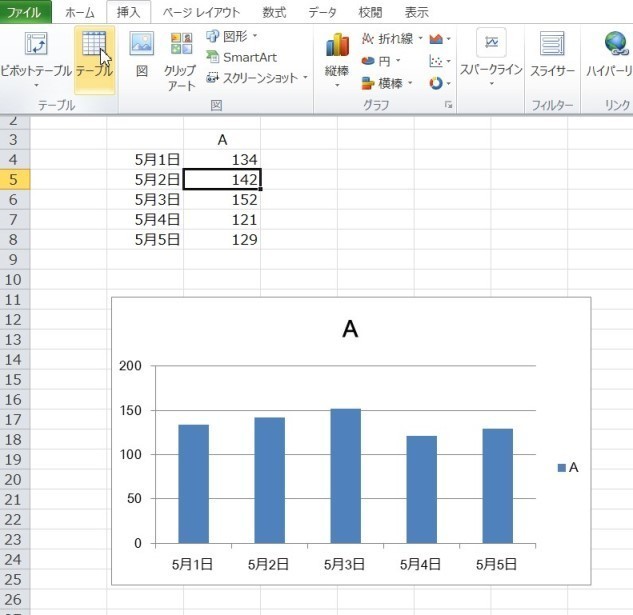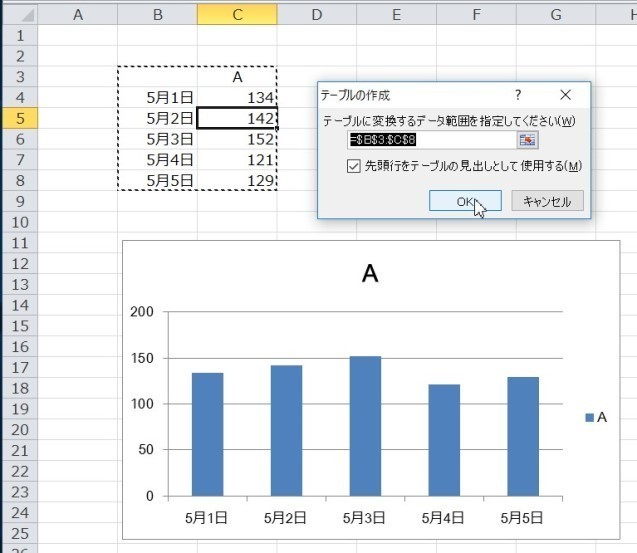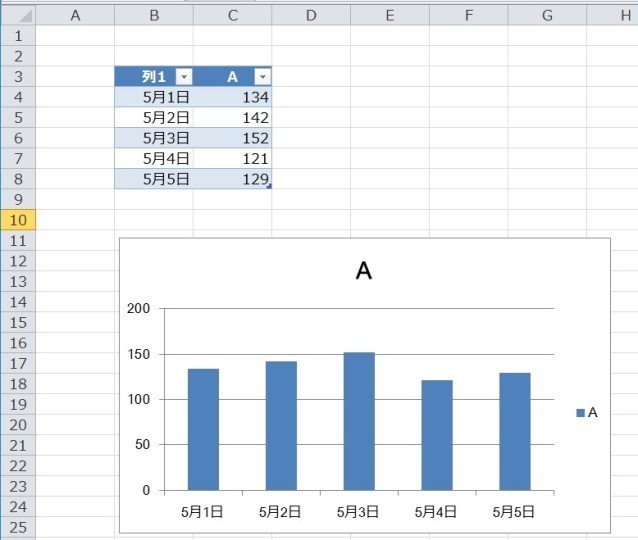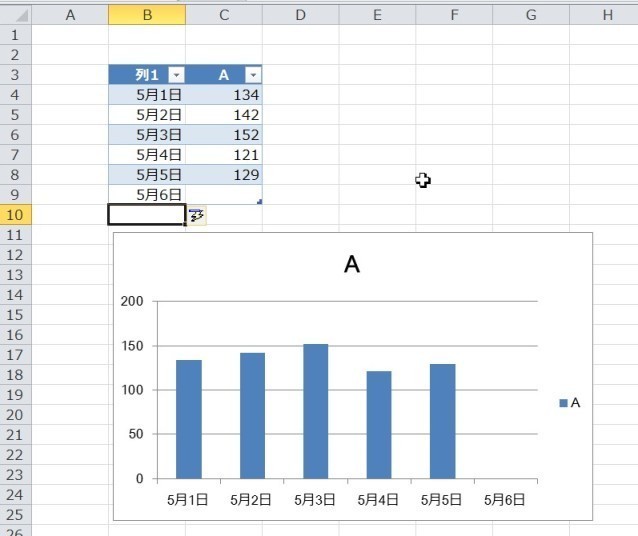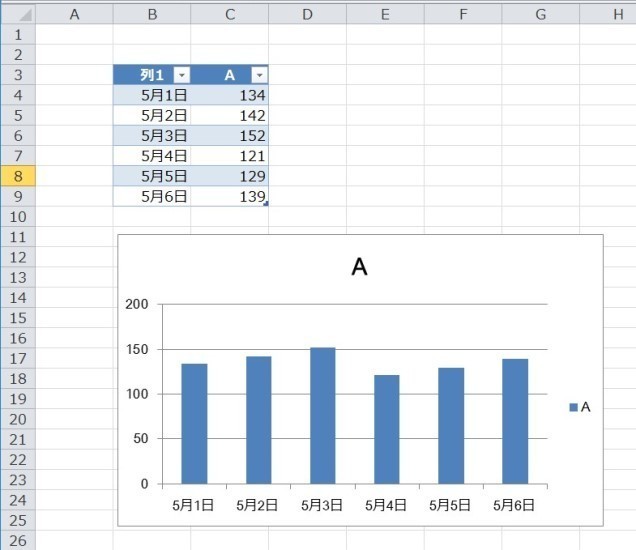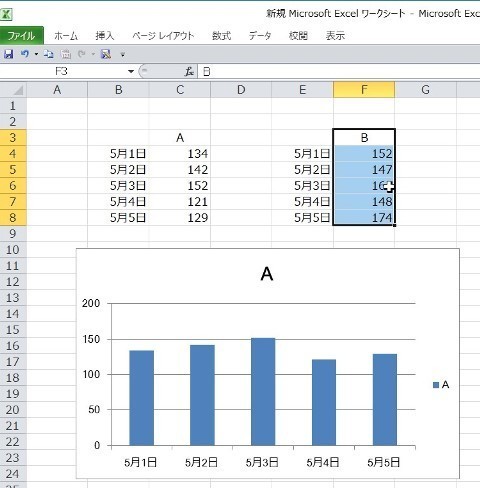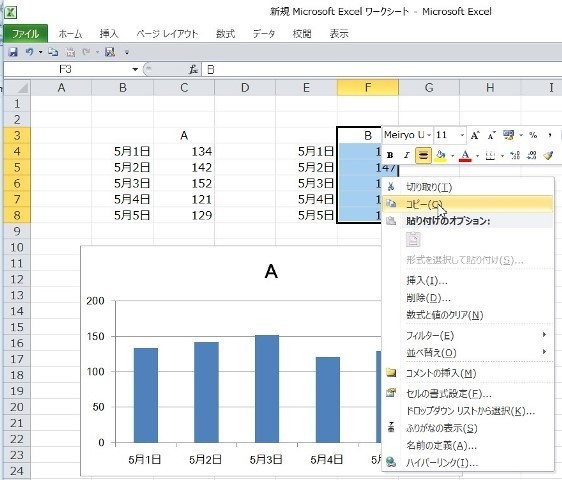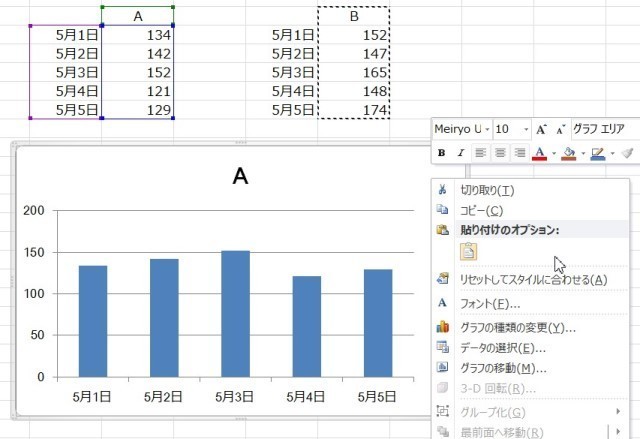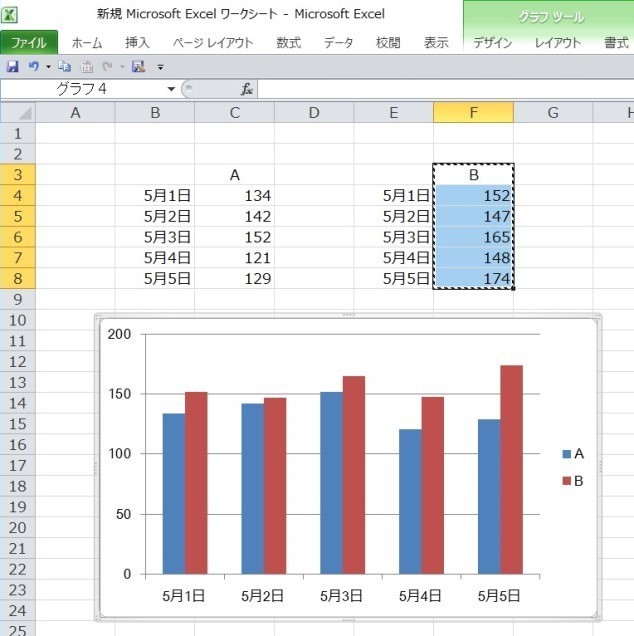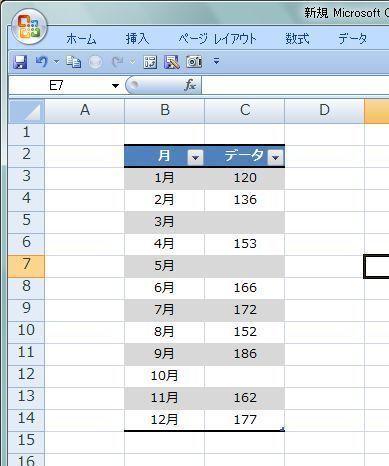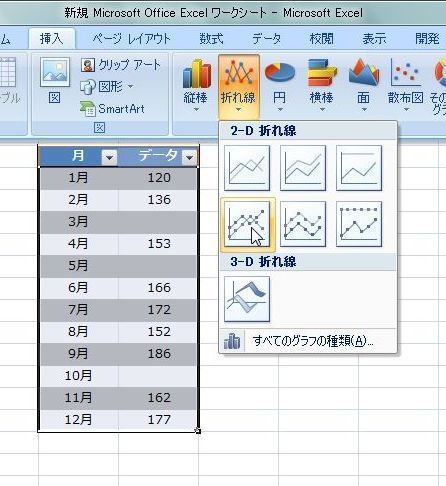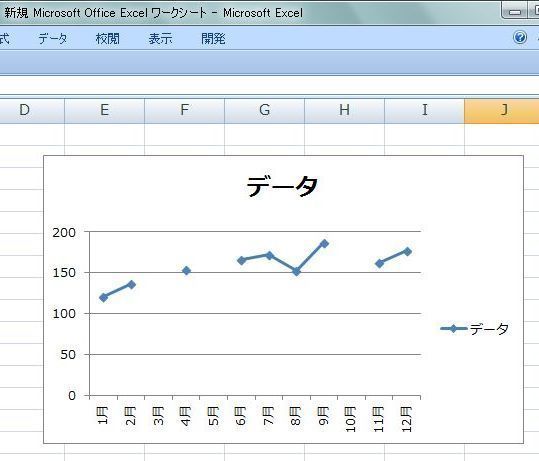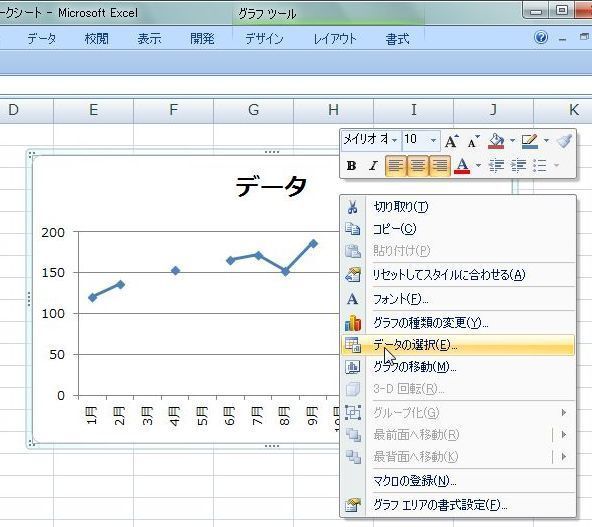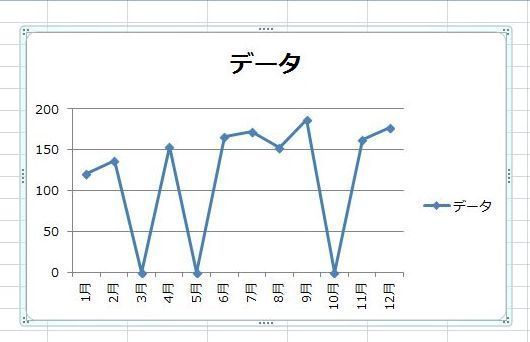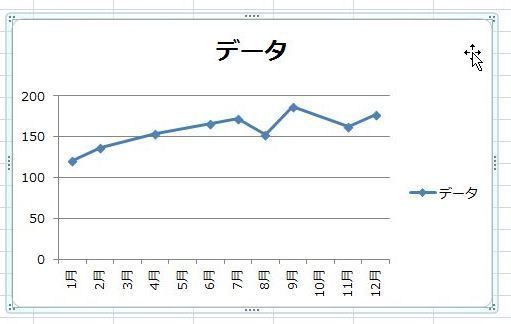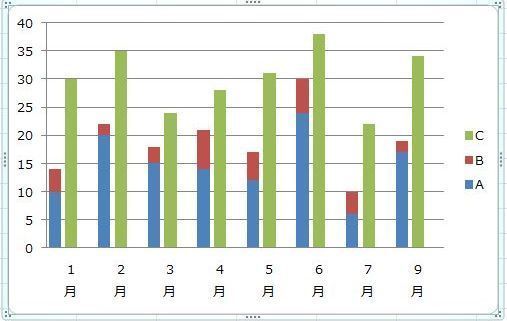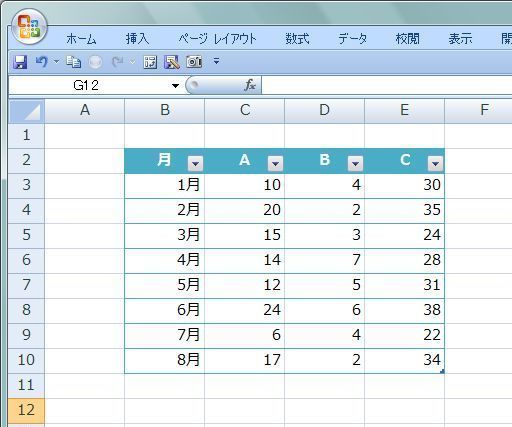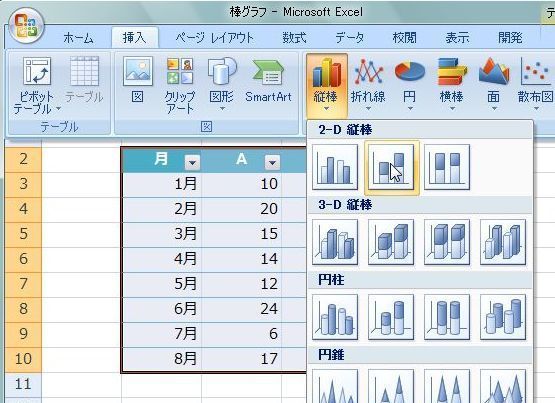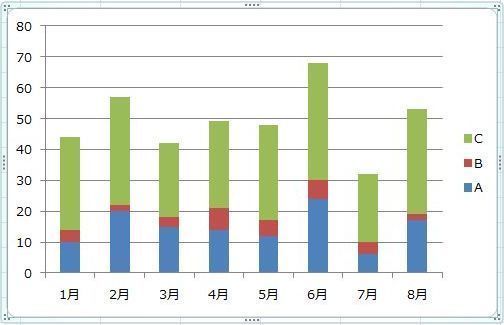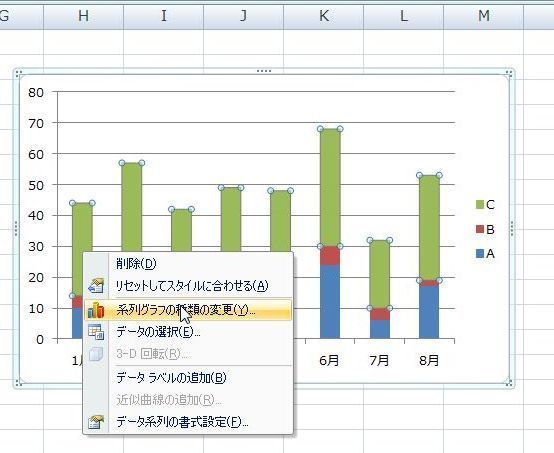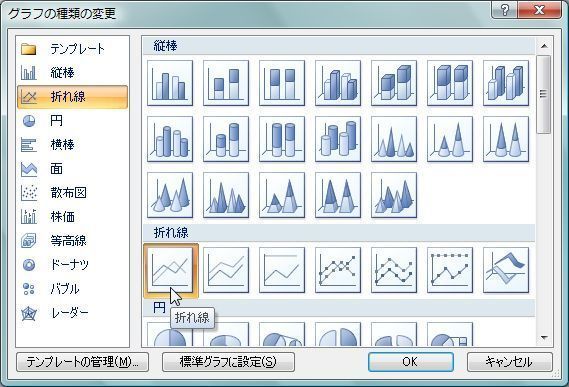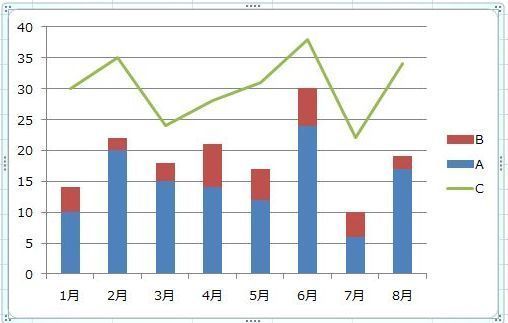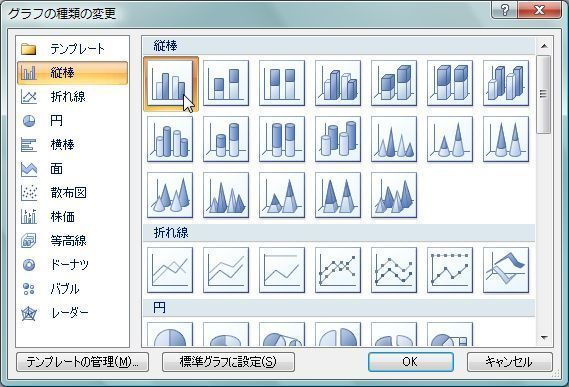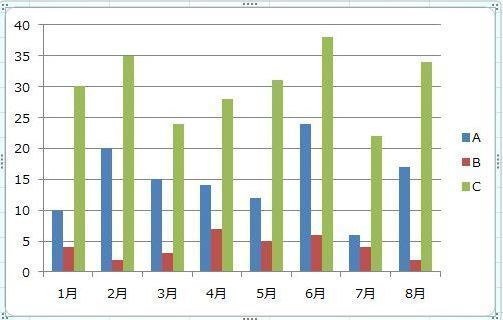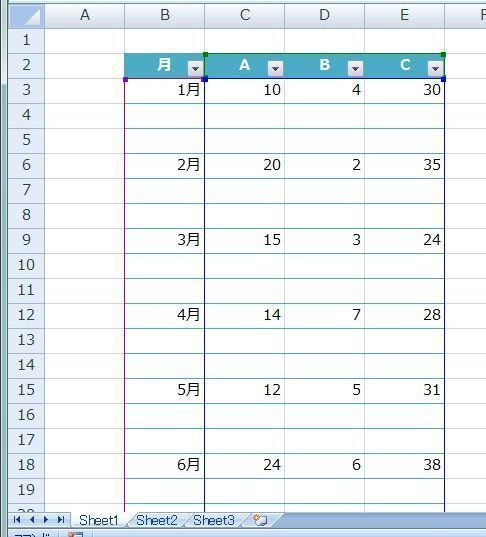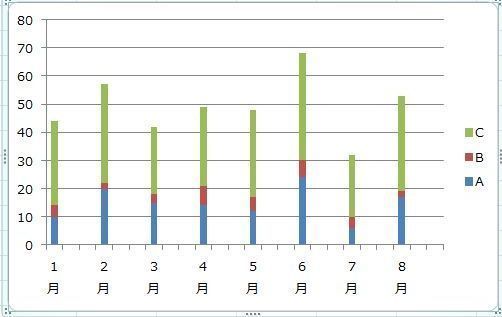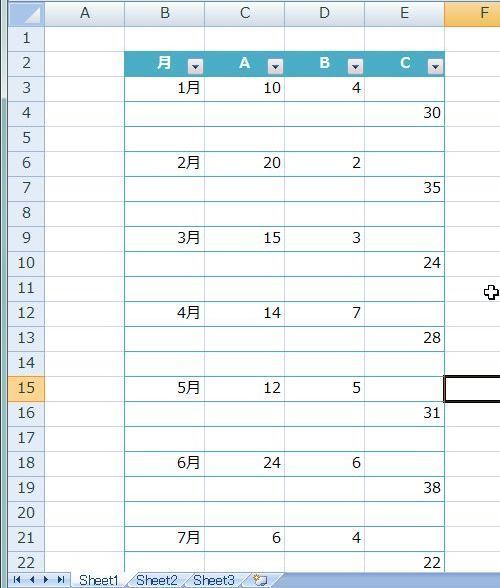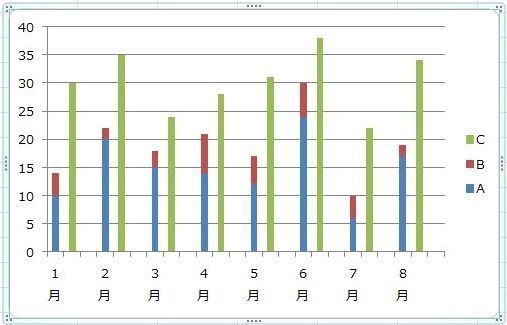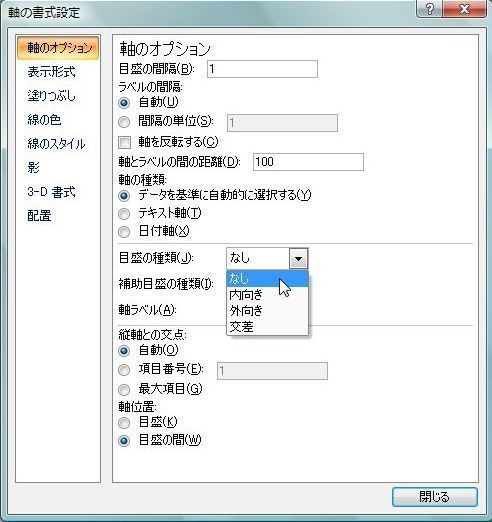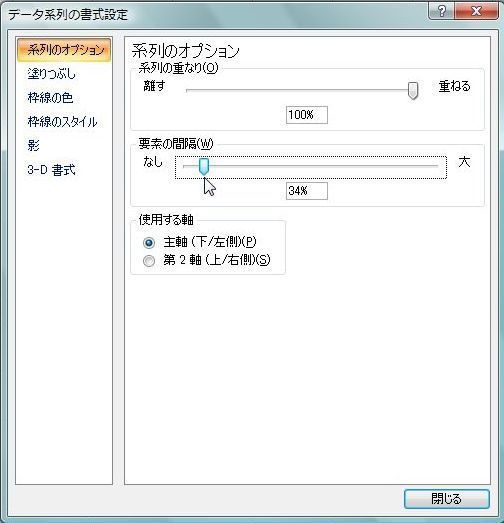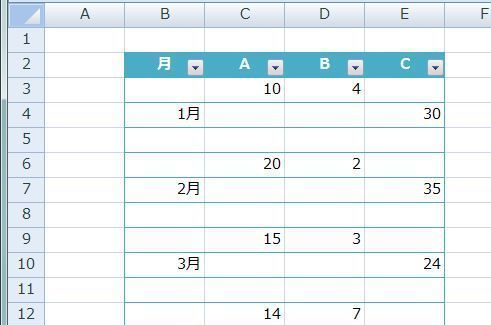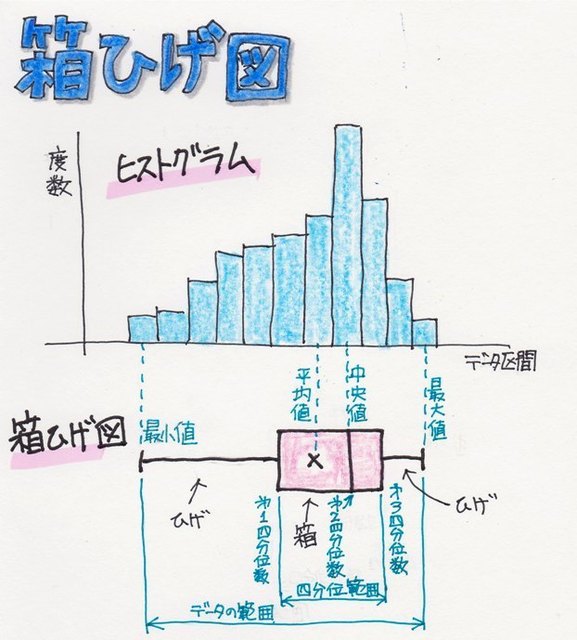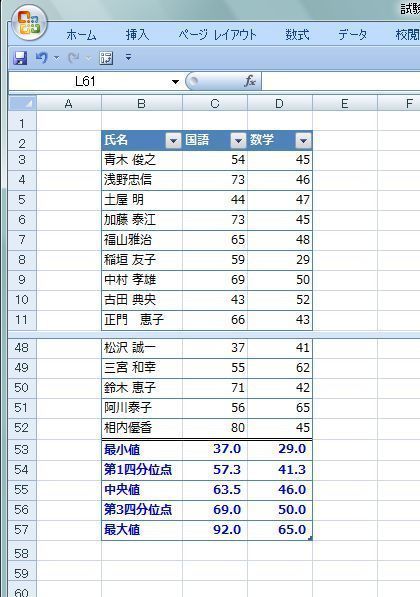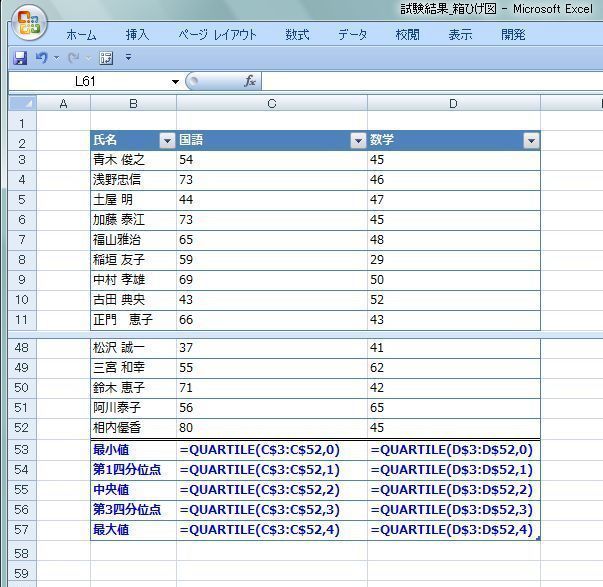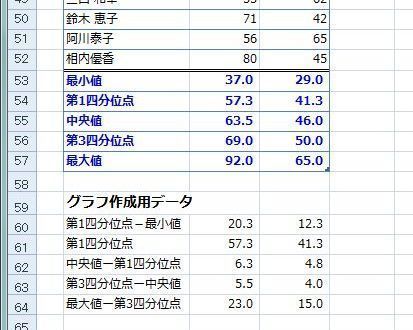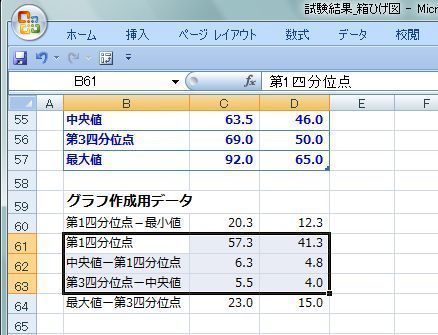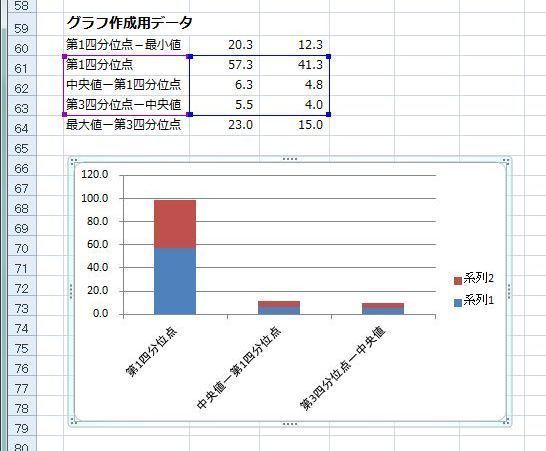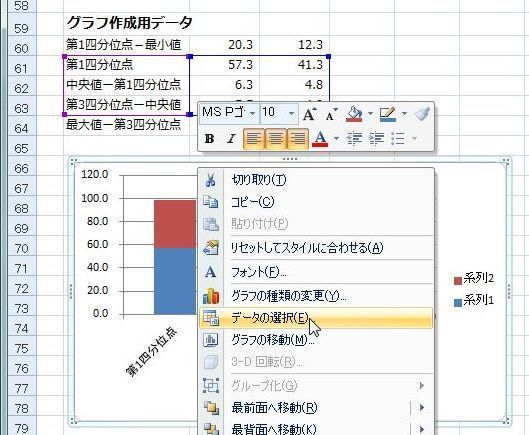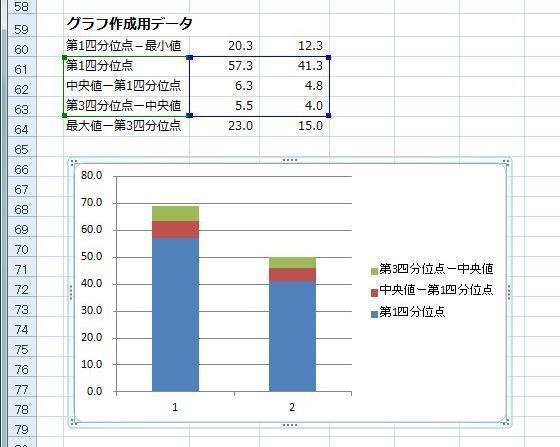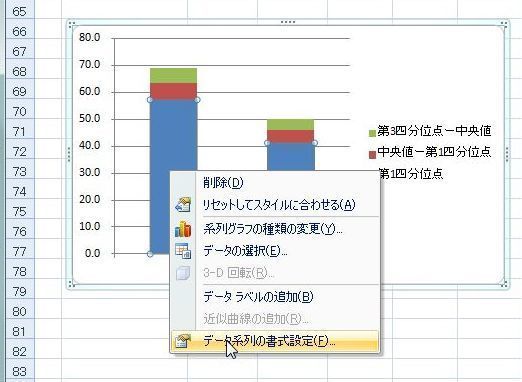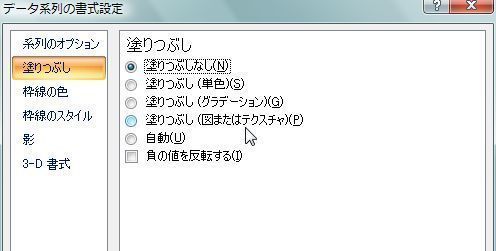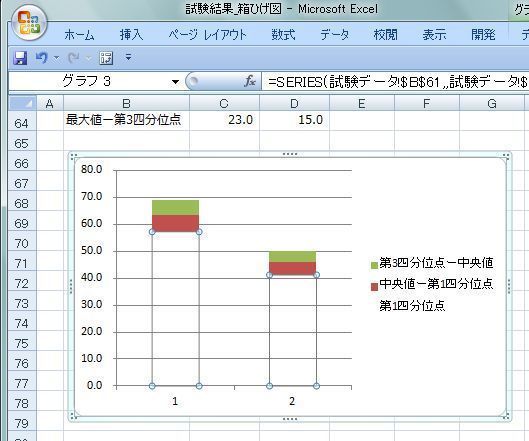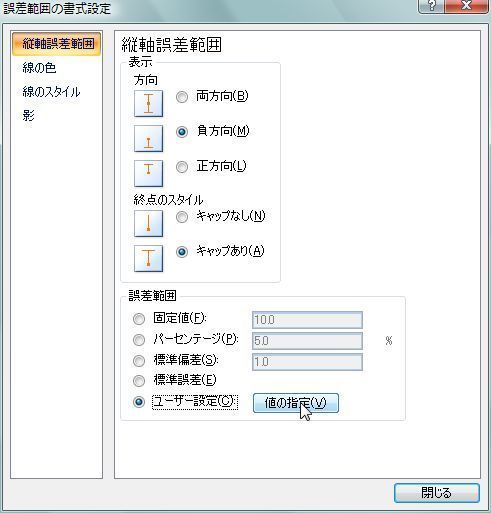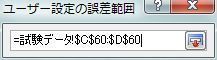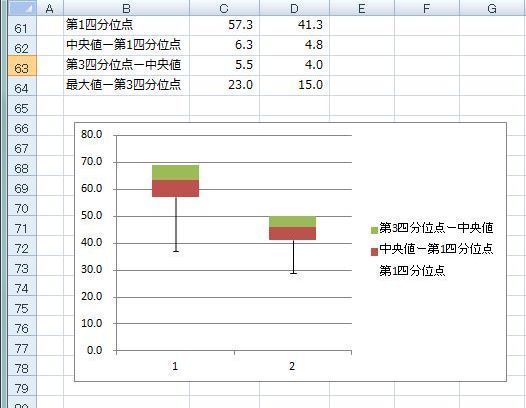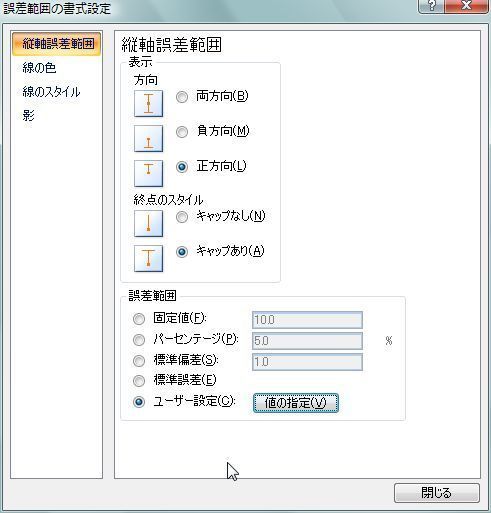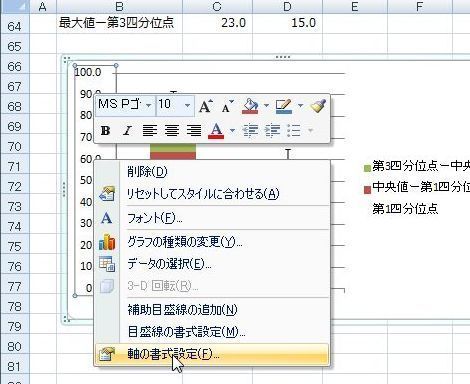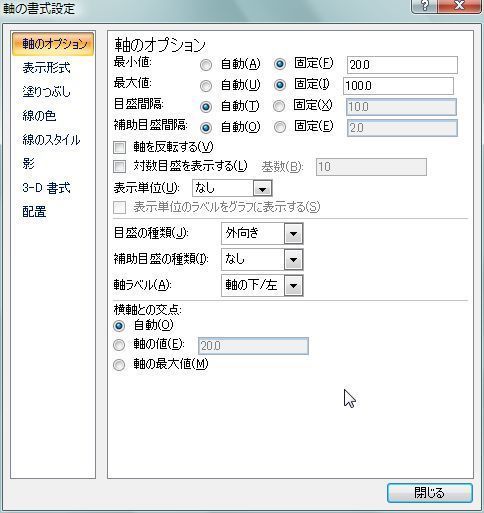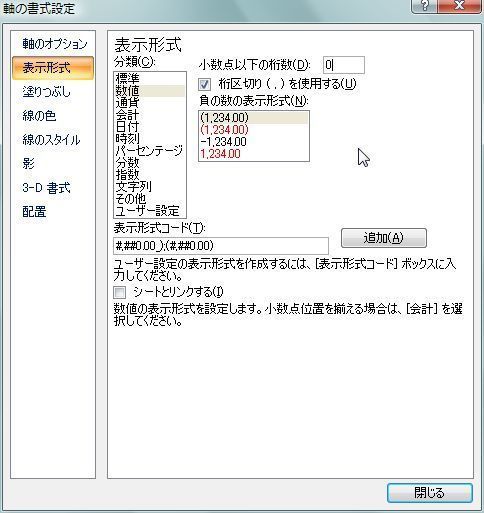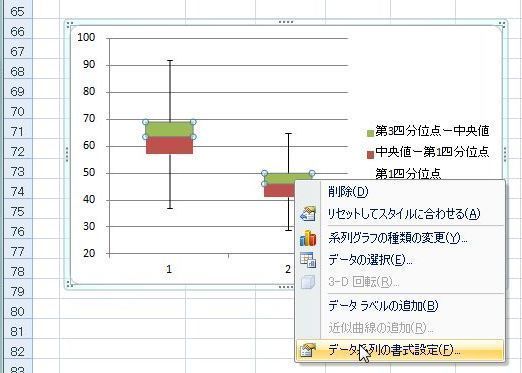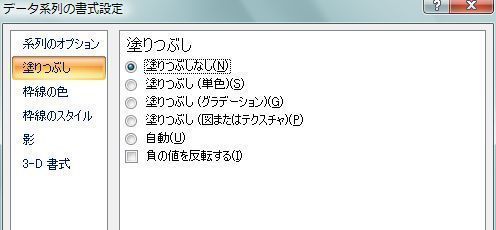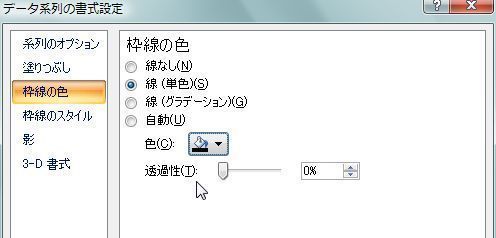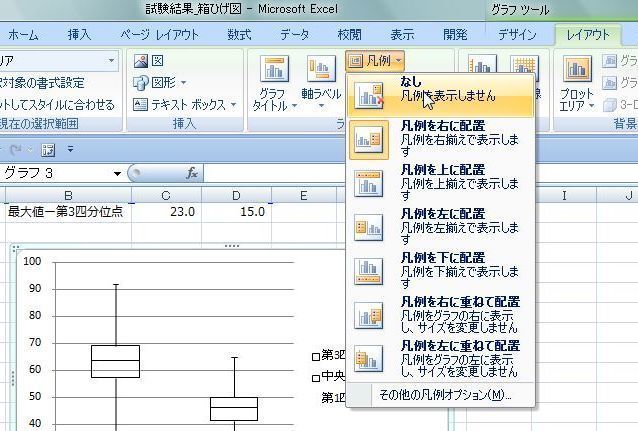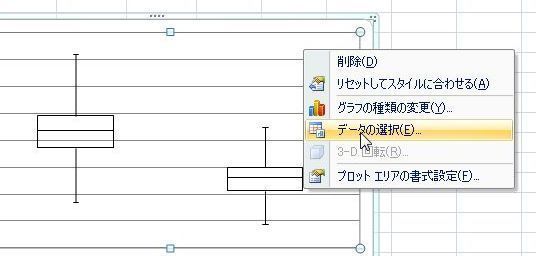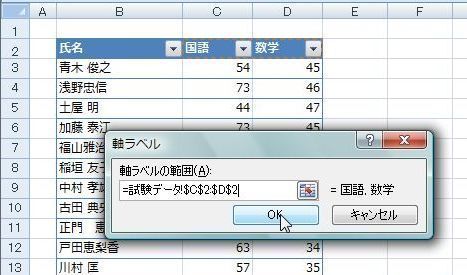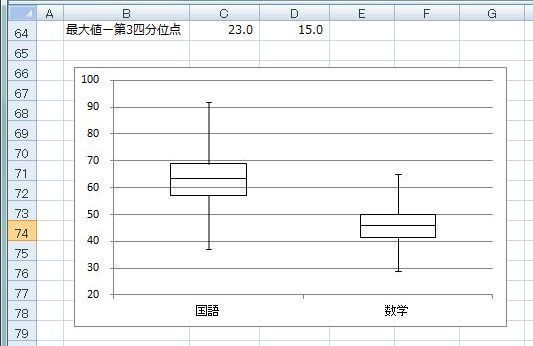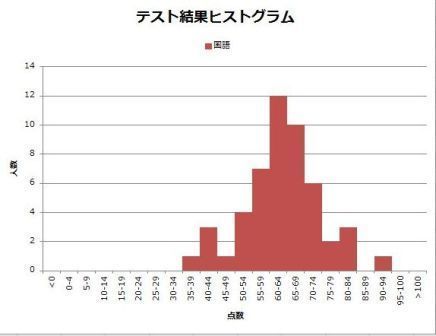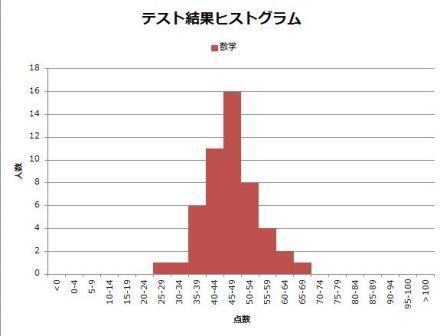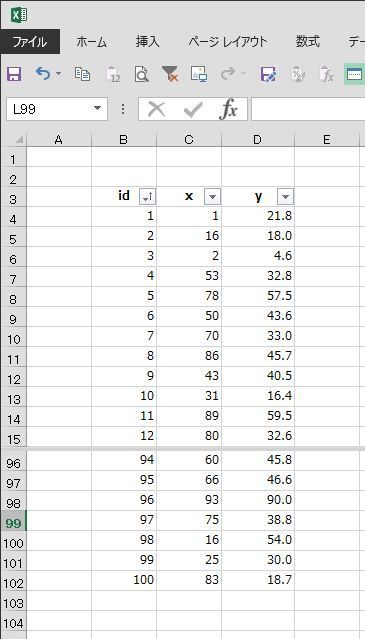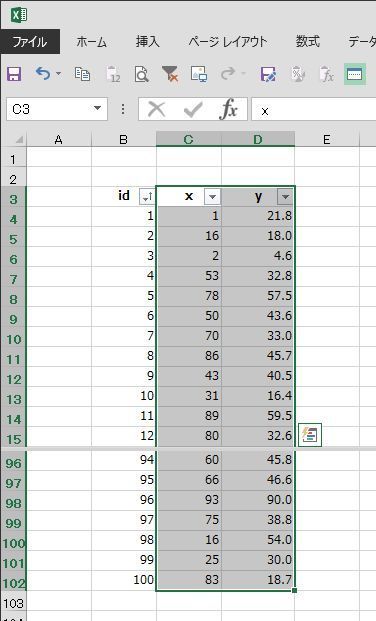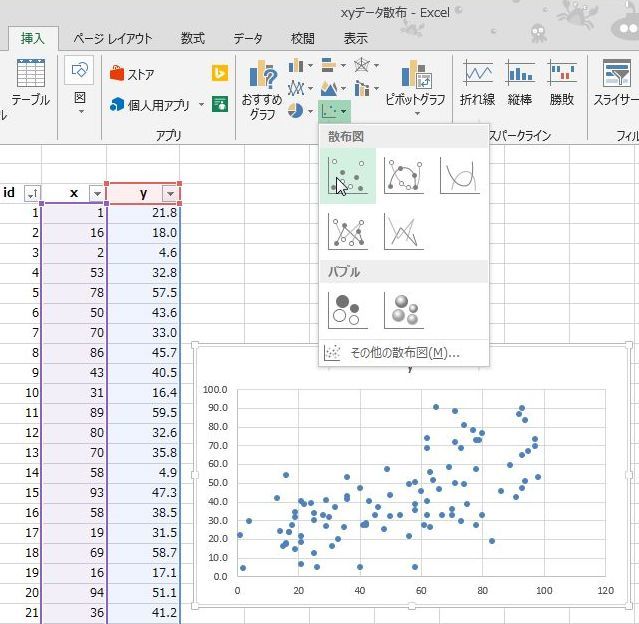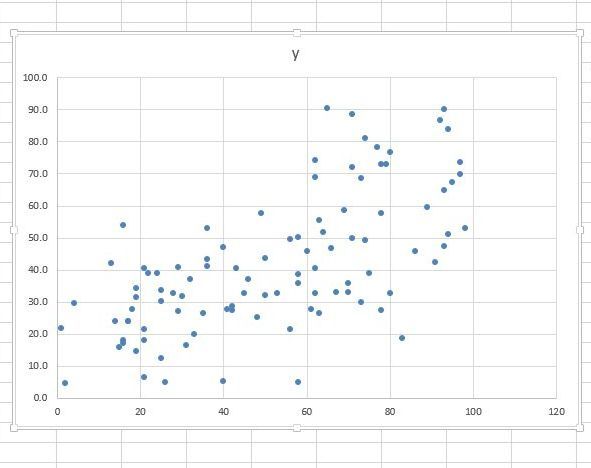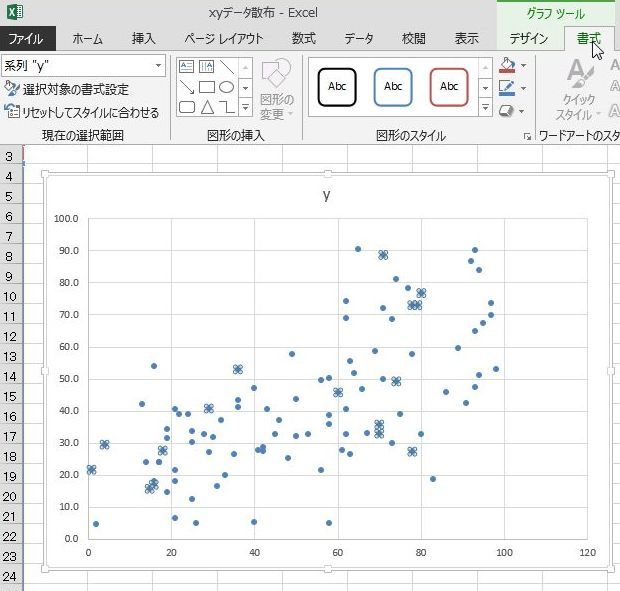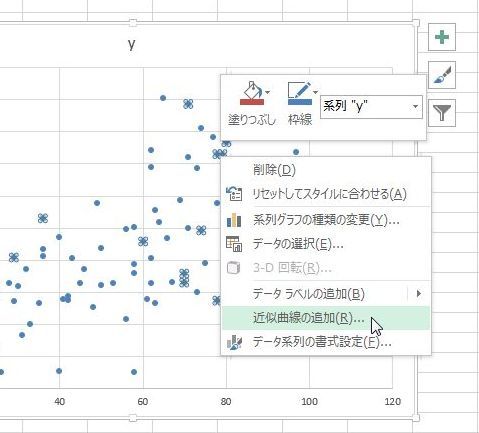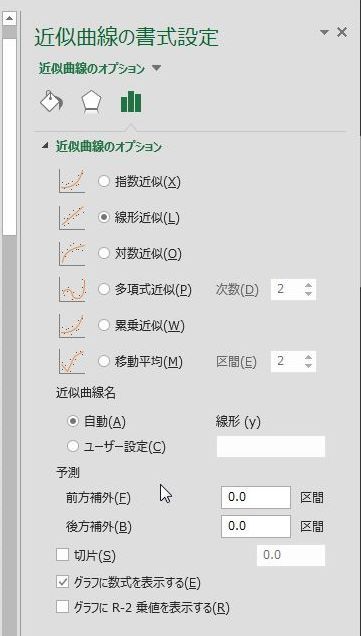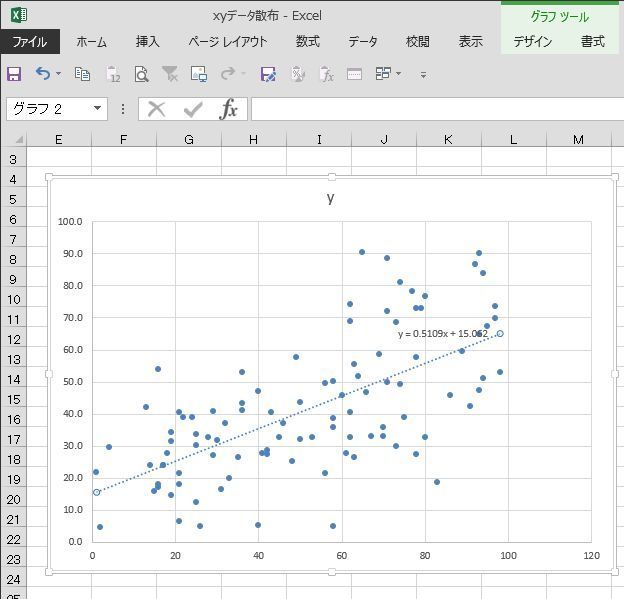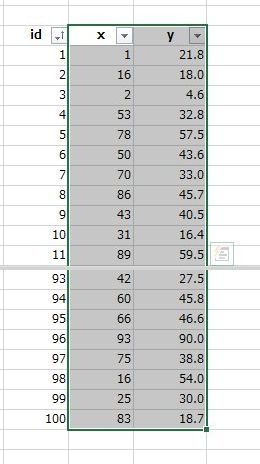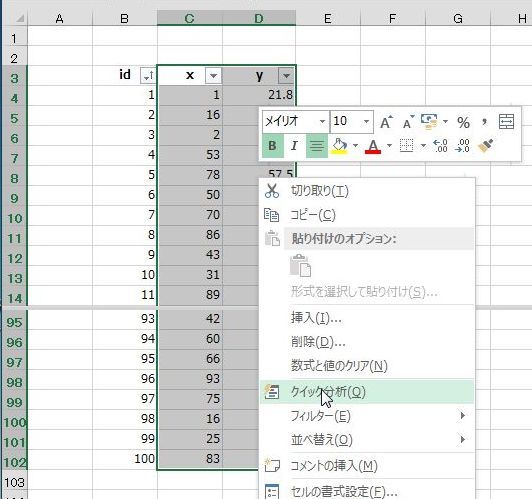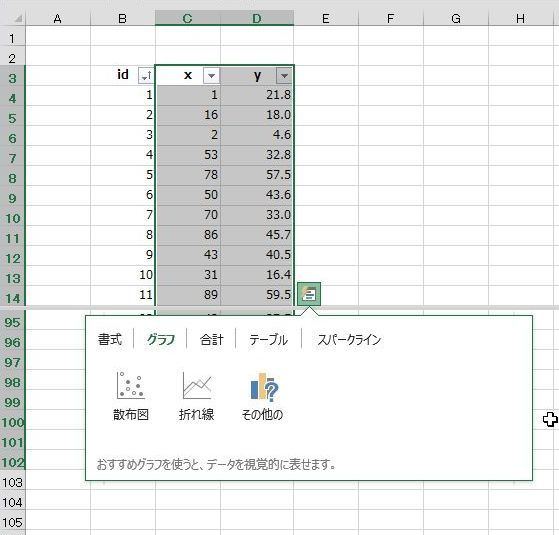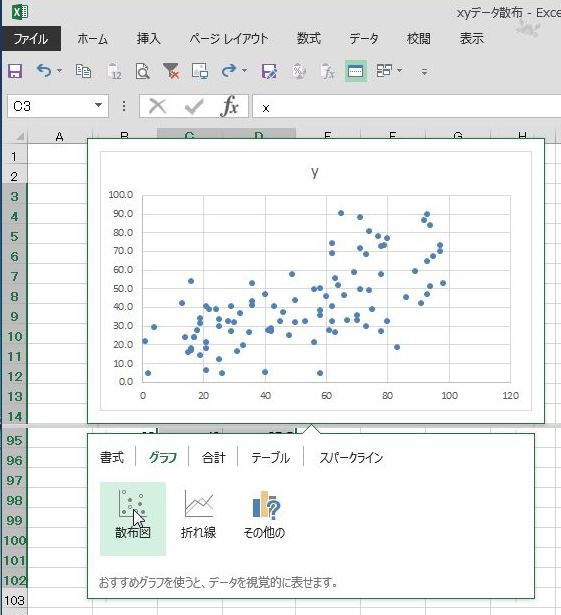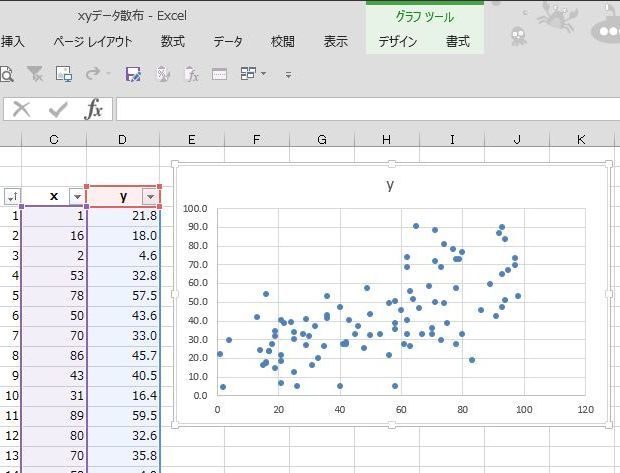では早速、計算エリアの“1”になっているところに対応する書式設定エリアのセルがピンク色に染まるので、計算エリアの各列の合計が各工程の作業中の数、山積みの数になります。
セル“G3”に“列1”の合計を“SUM関数”で算出します。
ちなみに、この表はテーブルに設定してありますから、SUM関数の中の合計範囲はこんな様な表記になります。なので、この表がアイテムが増えて下に拡張していっても、SUM関数の計算範囲もこのままで自動的に拡張されます。
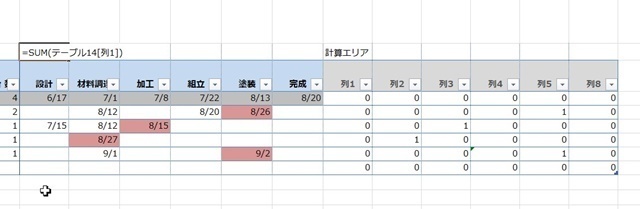
で、列1は全部“0”なので、合計も“0”です。
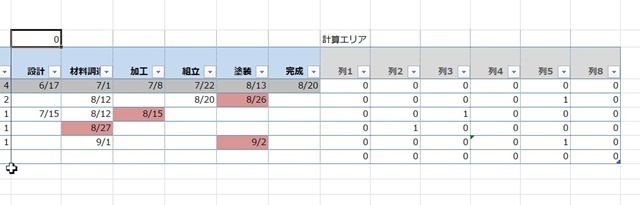
これを右にコピーすると、例えば塗装工程のピンクのセルの数が上に“2”と表示されました。
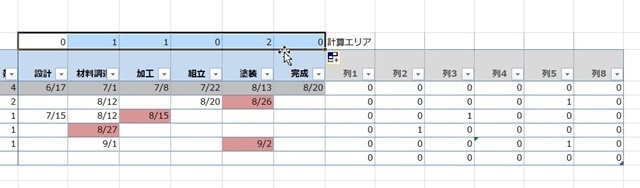
で、これをどうやってグラフ状に見える化するか?
なんとExcelには「データバー」と言って、セルの書式設定としてセルの値に応じて棒グラフ表示をしてくれる機能があるんです!
合計範囲を選択して、「条件付き書式」から「データバー」「塗り潰し(グラデーション)」のブルーを選択してみます。
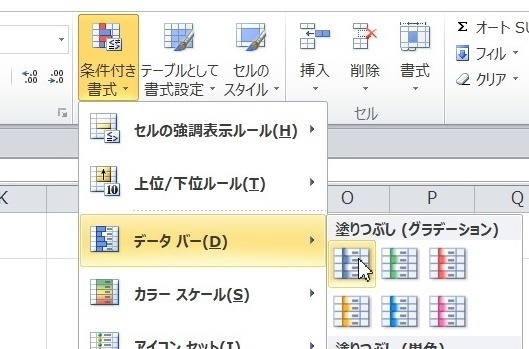
と、、、あれっ!?
あっ、横棒グラフなのね
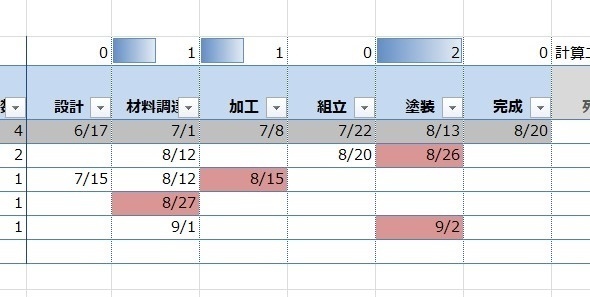
で、縦棒グラフに変えるには・・・・・・・・・・・?
できましぇん!( ゚Д゚)
なんでもう一つ、「スパークライン」と言う1つのセルに棒グラフを挿入する機能があります。
セル“G2”を選択して、「スパークライン」の「縦棒」を選択します。
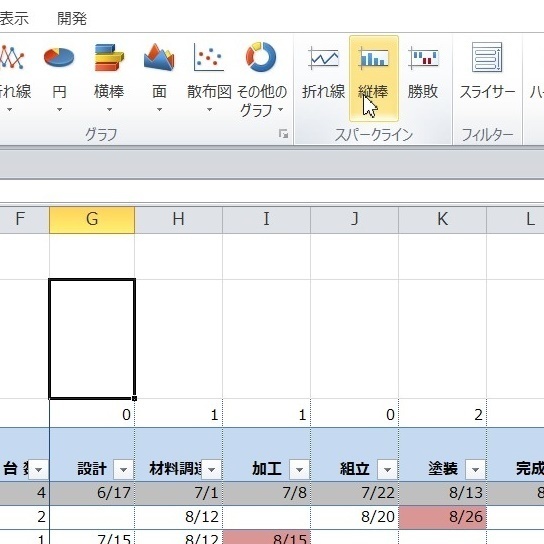
データ範囲には合計の計算範囲を指定して、場所は既に選択してある“G2”が表示されています。

で、デザインなんかも選べます。
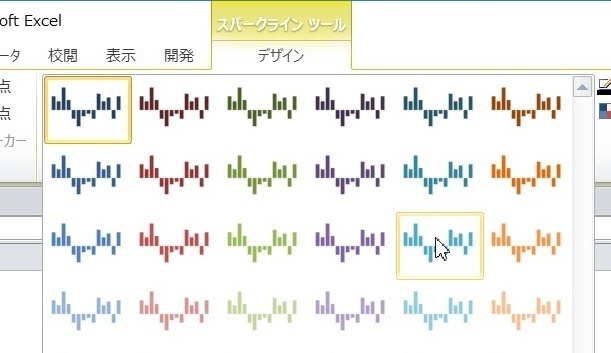
で、こうなります。
一つのセルに棒グラフが表示されました。
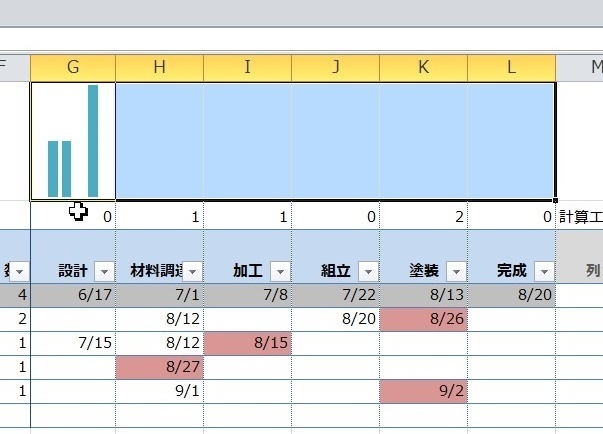
一つのセルであればいいわけなので、“G2”から“L2”を1つに結合させちゃいます。
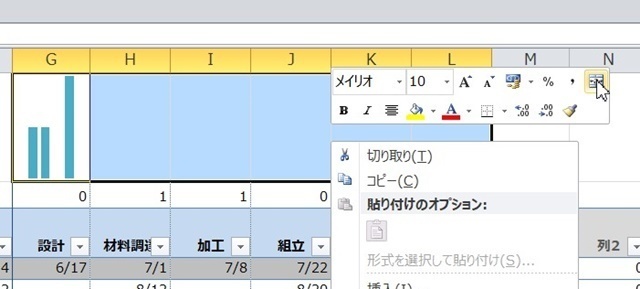
と、ほらっ!望み通りの縦棒グラフができました。
これなら、数値が変わると自動的にグラフも更新されていきます。
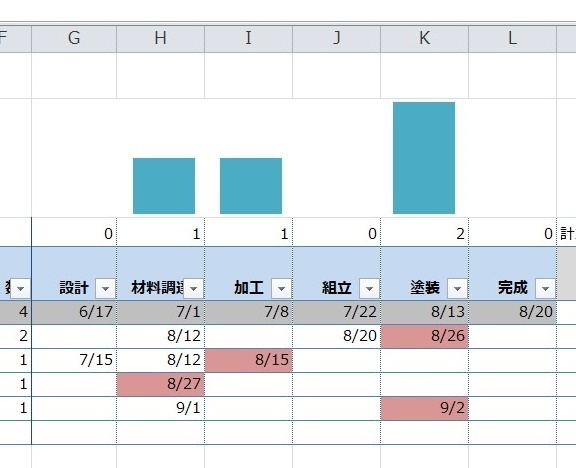
めでたし、めでたし!(^O^)
次ページ:数字の代わりに文字を表示させてみた
前ページ:工程表に日付を入力した時、色を付けたセルを移動させてみた-2
関連ページ