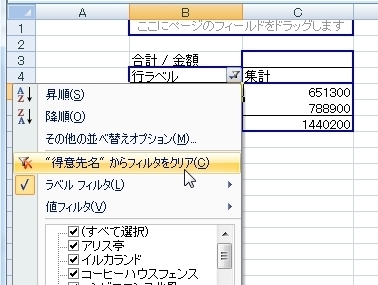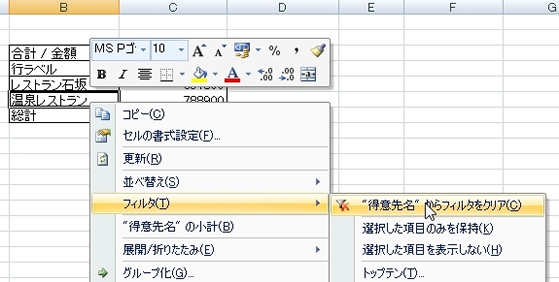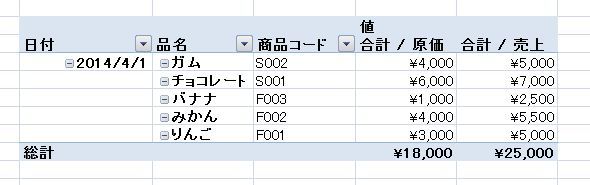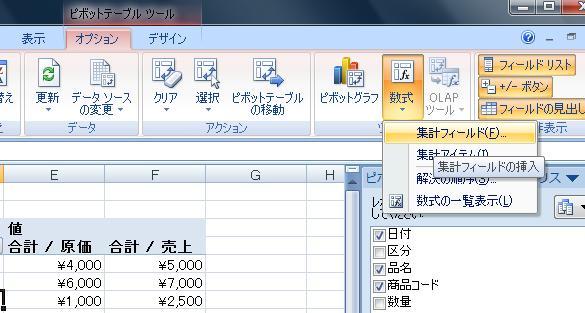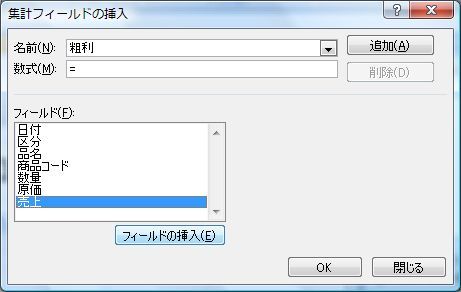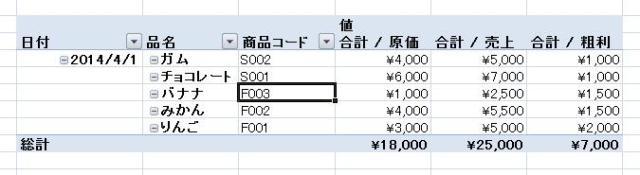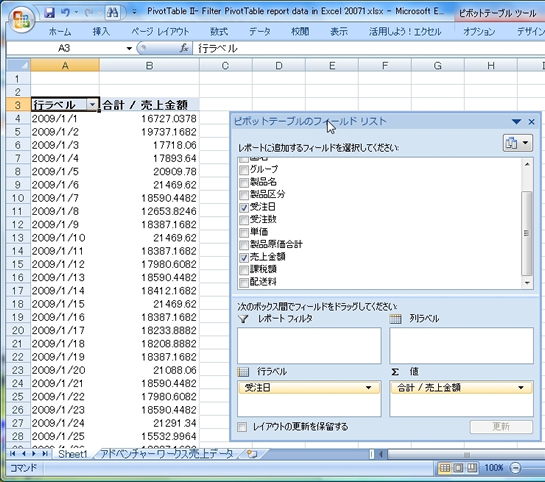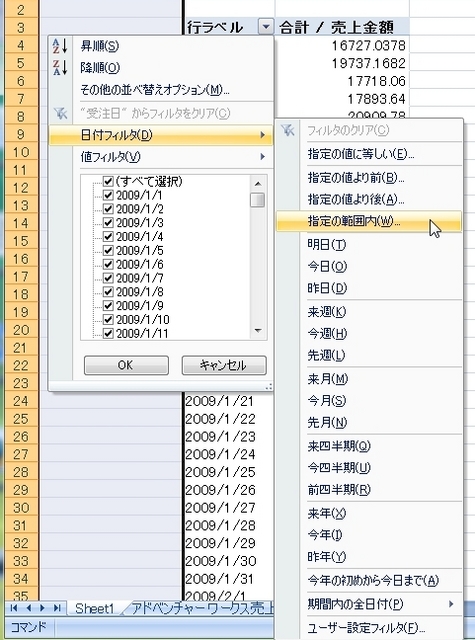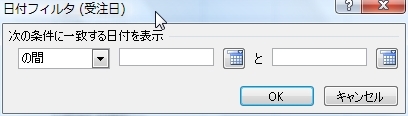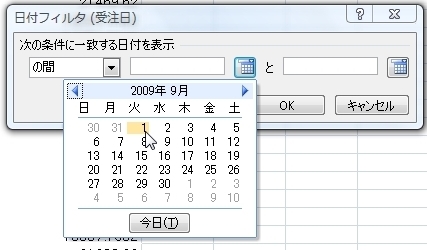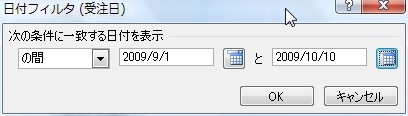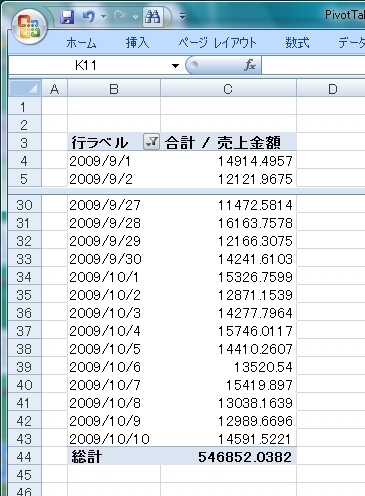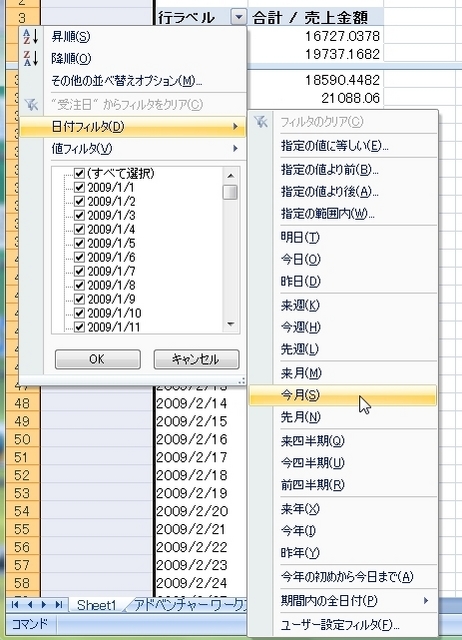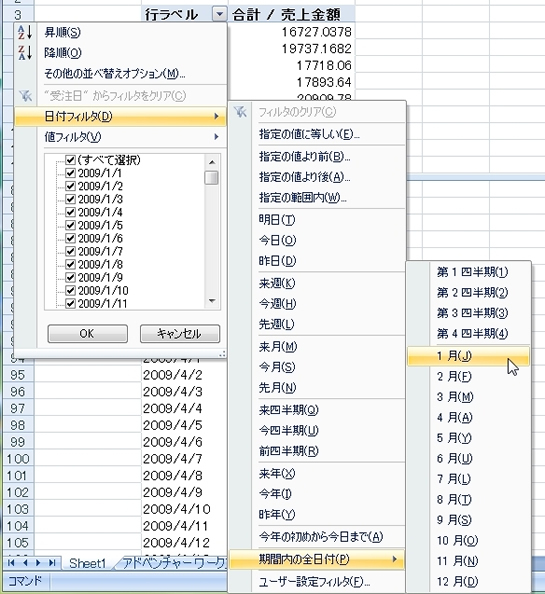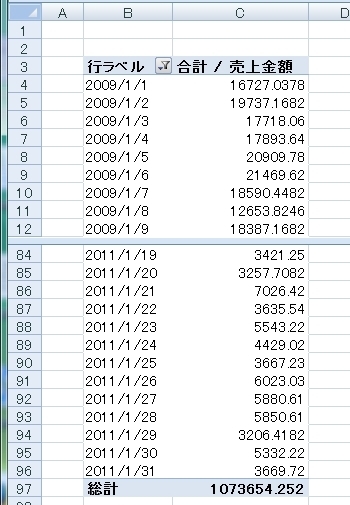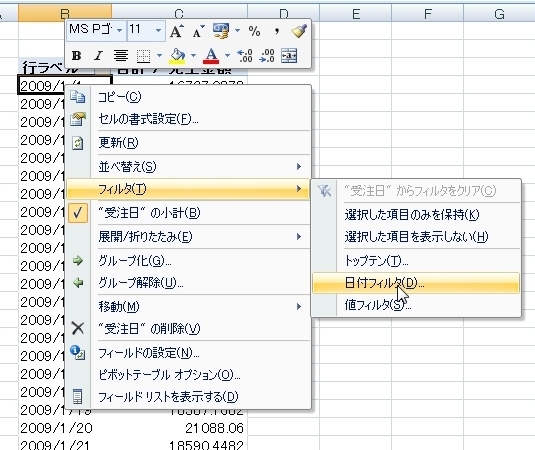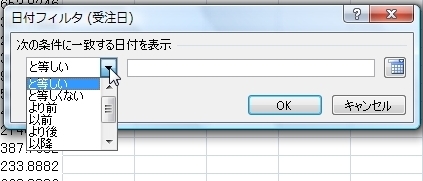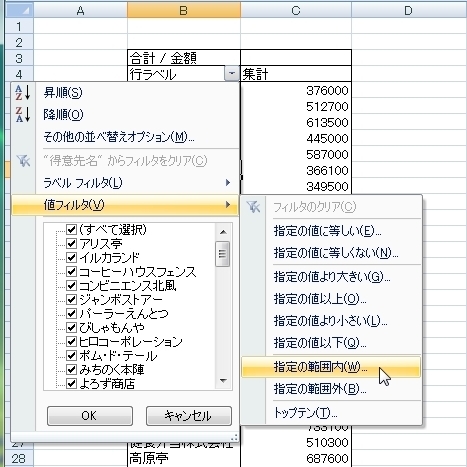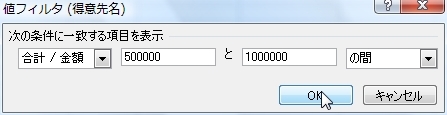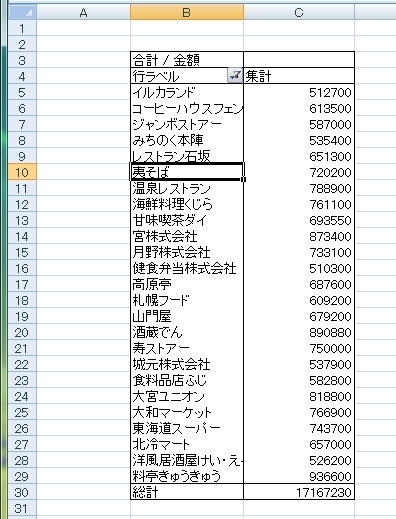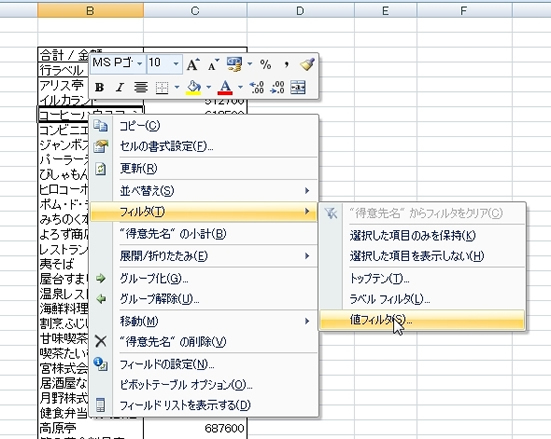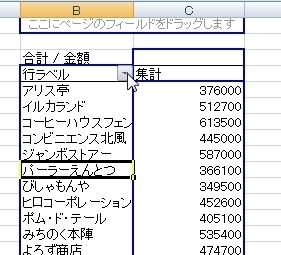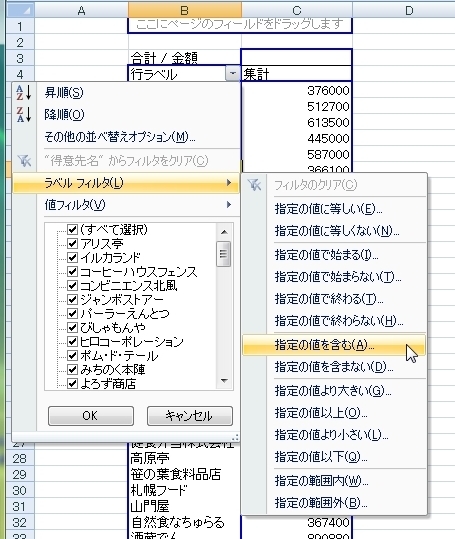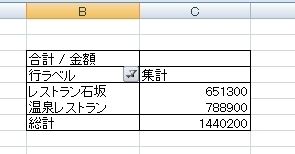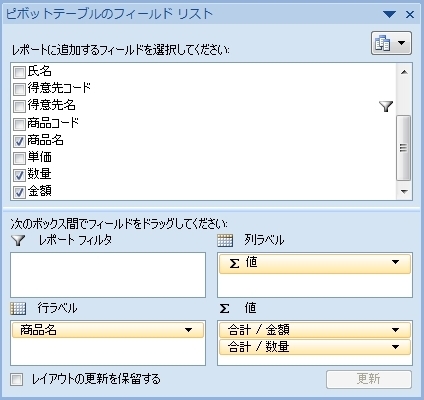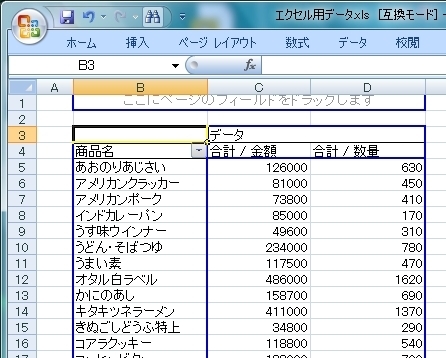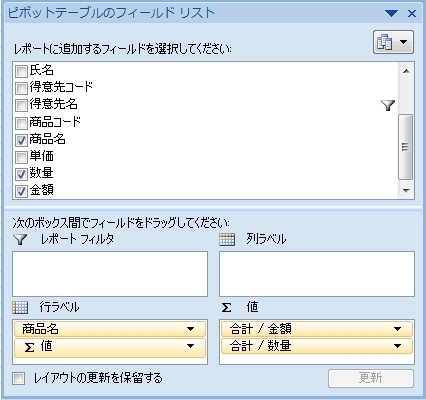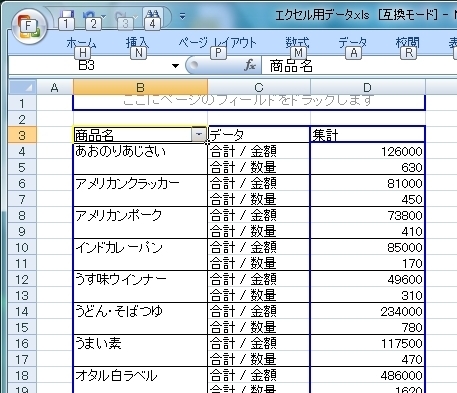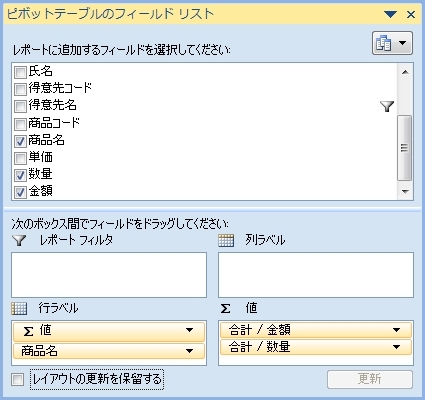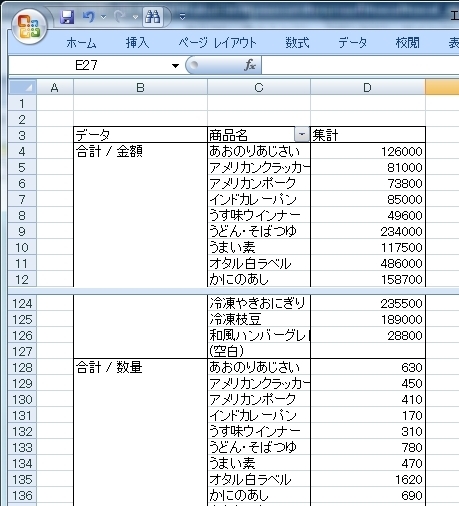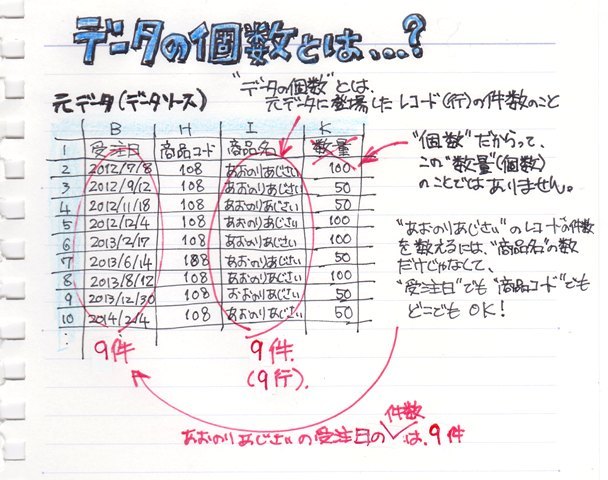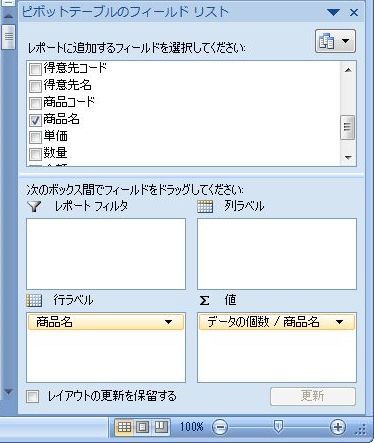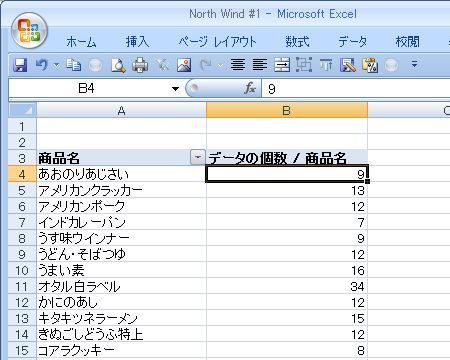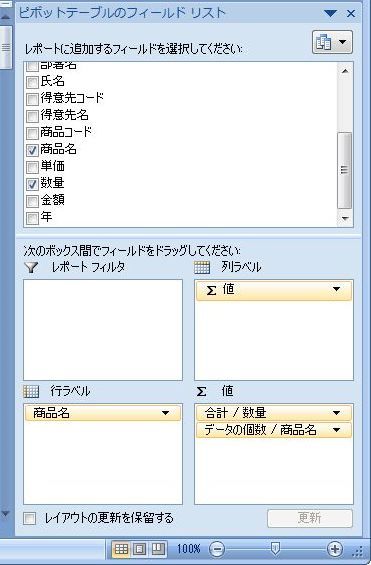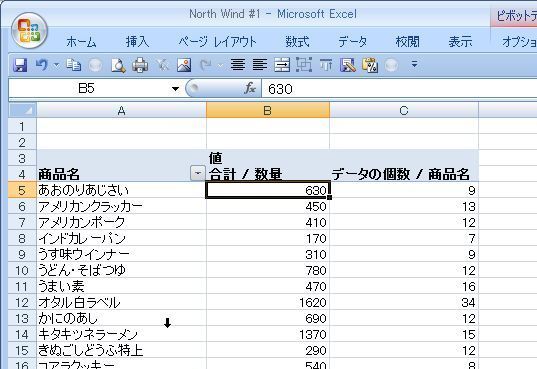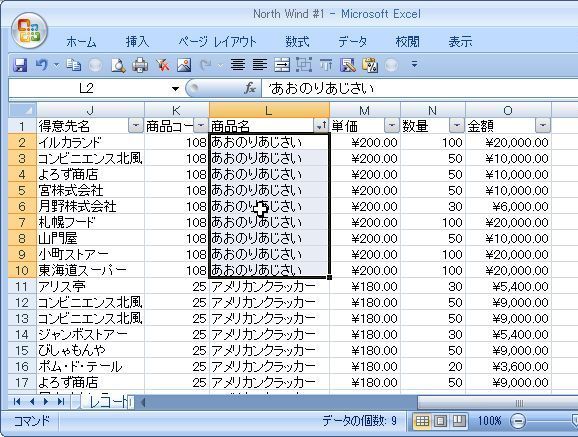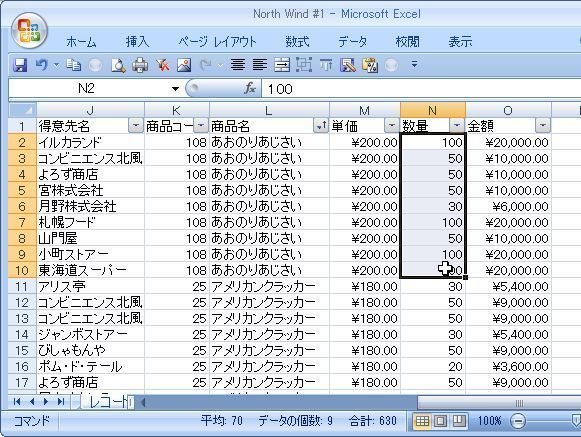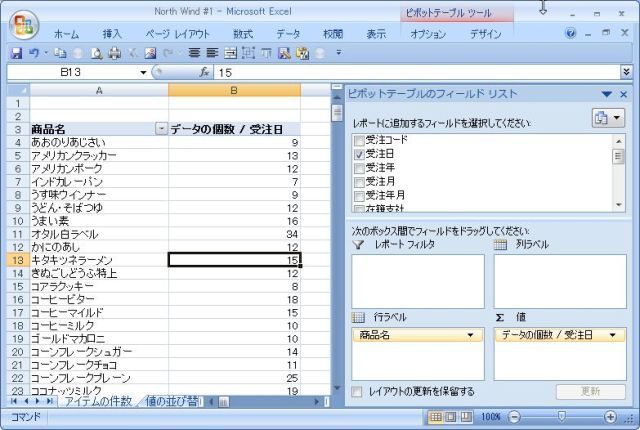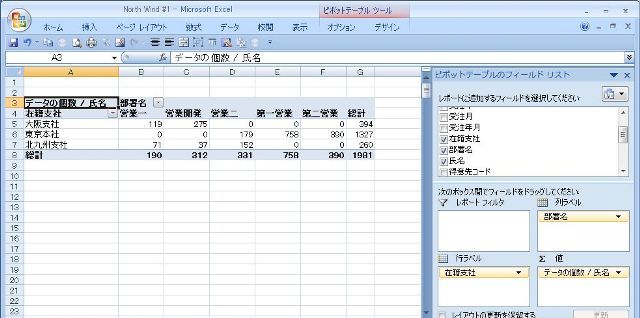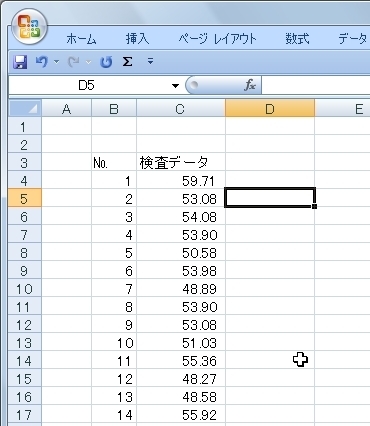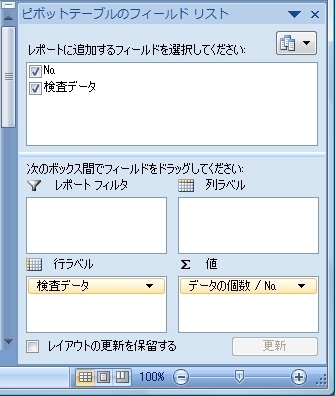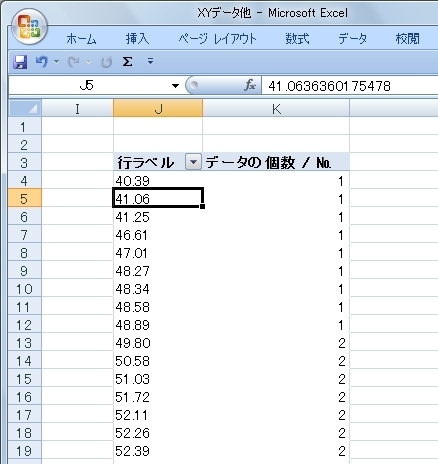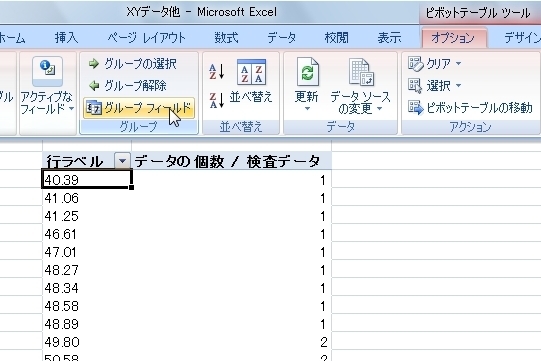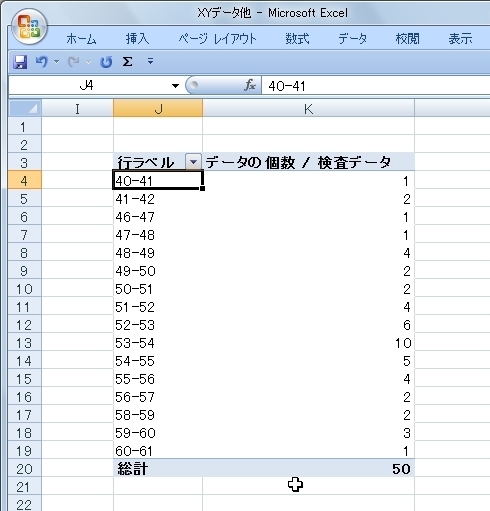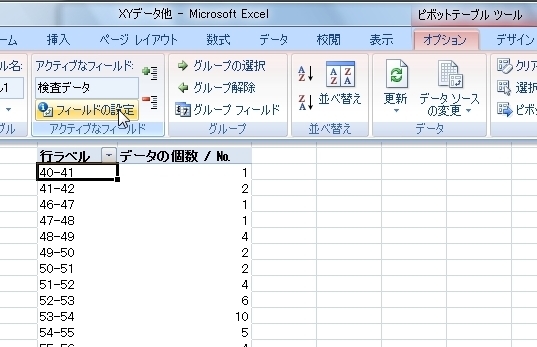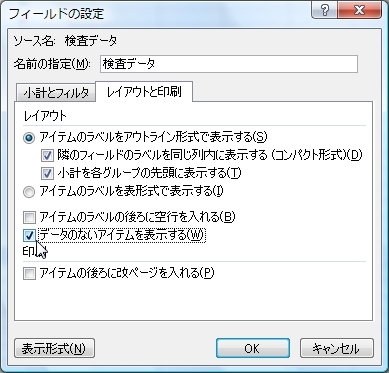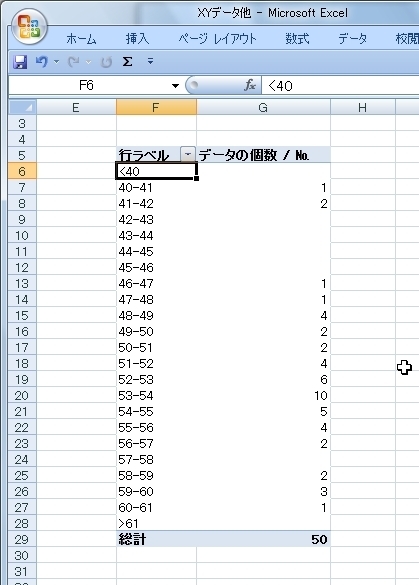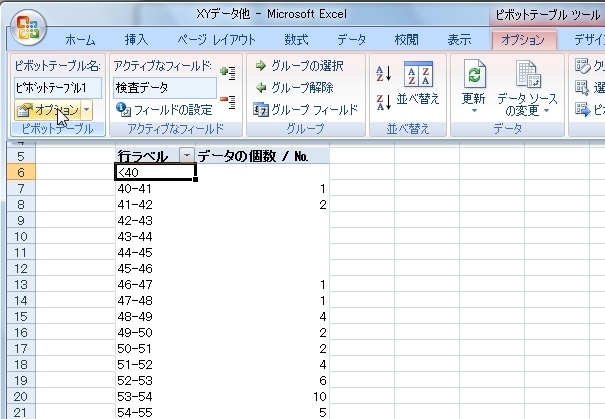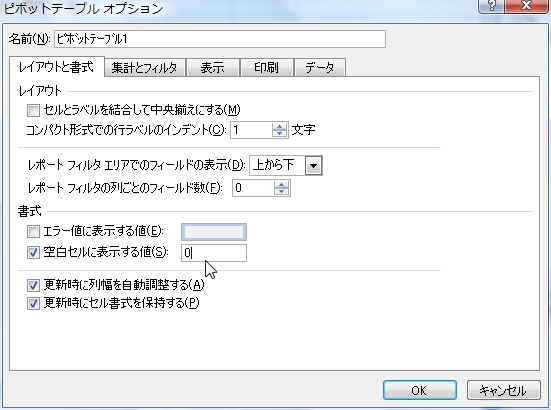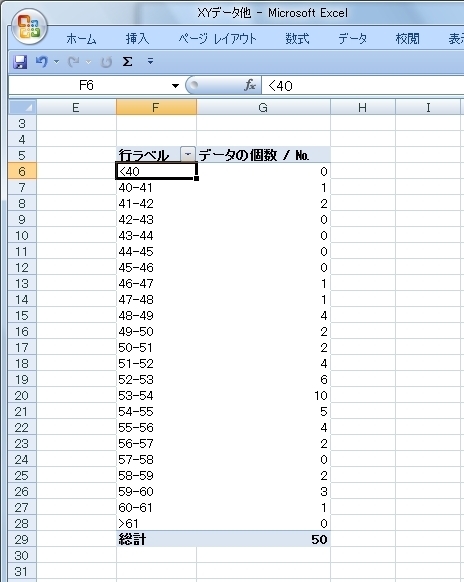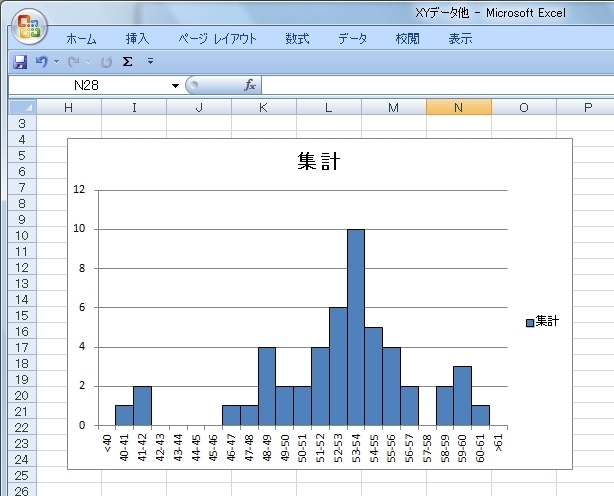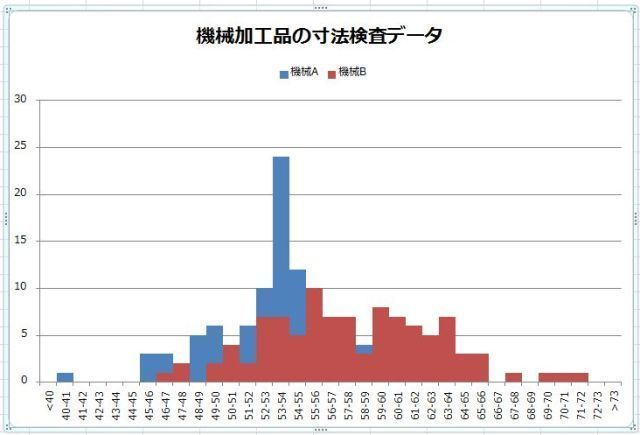Excel�̃s�{�b�g�e�[�u���Łu���z�v��u���ʁv�Ȃǂ̂悤�Ȑ��l�f�[�^�ł͂Ȃ��A�s���x���ɐݒ肳�ꂽ�g���i���h�Ȃǂ̃t�B�[���h�̃A�C�e���i���i���́g�f�[�^�h�j���o�ꂵ�����i���R�[�h�̌����j���W�v���Ă݂܂��B
���ʁA���f�[�^�̗�t�B�[���h�i���ځj�ɂ͓o�ꂷ�鏤�i����S���҂́u�����v��\�����鐔�l����͂����t�B�[���h�͂���܂���̂ŁA�������W�v����ɂ͂�����Ƃ����R�c������܂��B
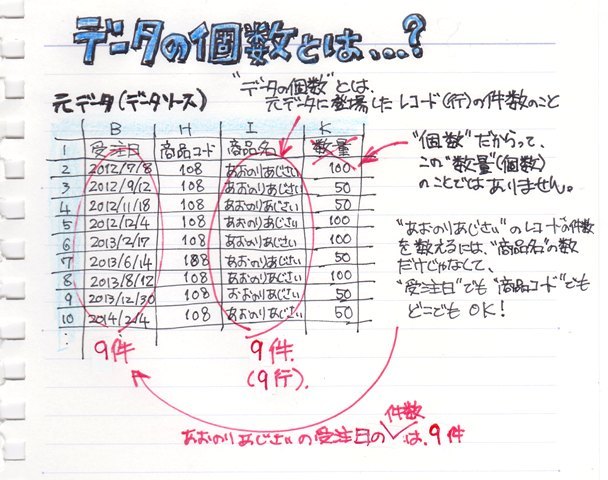
�ł́A�f�[�^����������ꂼ��̏��i���o�ꂷ��g�f�[�^�̌��h�i���R�[�h�̌����j���W�v���Ă݂܂��B
�s�{�b�g�e�[�u���́u�s���x���v�Ɂg���i���h��ݒ肵�܂��B�ŁA�u���l�v�ɂ������悤�Ɂg���i���h��ݒ肵�܂��B���́g���i���h�͐��l�f�[�^�ł͂Ȃ��̂Ŏ����I�ɏW�v���@�́g�f�[�^�̌��h�ƂȂ�܂��B
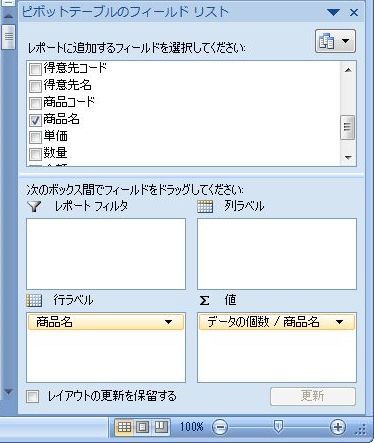
����ƁA���̂悤�ɁA���i�����́g�f�[�^�̌��h�i���R�[�h�̌����j���\������܂����B
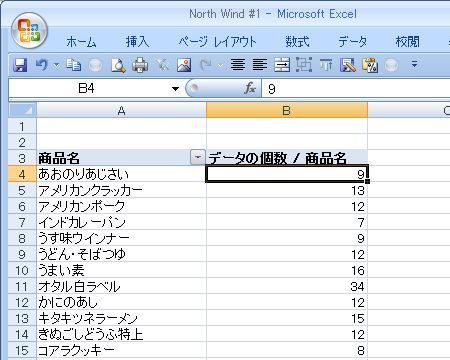
�ŁA���́g�f�[�^�̌��h�Ƃ����\�����s�{�b�g�e�[�u���Ɋ���Ă��Ȃ��ƂЂ�����[�Ɂi���ɂł��B�B�j������₷���\���Ȃ�ł���ˁI�H
�g�f�[�^�̌��h���Ă��Ƃ͂��鏤�i�̎������ʁi���j���Ɗ��Ⴂ�����Ⴄ�킯�ł��B�B�B
�ł����[�łȂ��āA�g�f�[�^�̌��h�Ƃ����̂͌��f�[�^�ɓo�ꂵ�����鏤�i���̌����A�܂茳�f�[�^�̃��R�[�h�i�s�j�̌����Ƃ����Ӗ��Ȃ�ł��B�B�B
�Ⴆ�A�u���l�v�Ɂg���ʁh���ݒ肵�܂��B
�g���ʁh�Ƃ͏��i���������̐��̂��ƂŁA1���̃��R�[�h�Ɂg50�h�Ƃ��g100�h�Ƃ����͂��Ă��鐔�l�f�[�^�ł��B
�Ȃ̂ŁA�W�v���@�͎����I�Ɂg���v�h�ɂȂ�܂��B
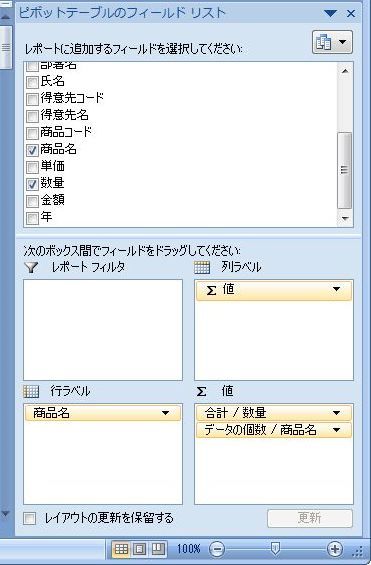
����ƁA���̂悤�ȏW�v�\���ł�������܂��B
�g�����̂肠�������h�̎��ʂ̍��v�́g630�h�A�g�����̂肠�������h�����������́g9���h�i9��j�Ƃ������Ƃ��킩��܂��B
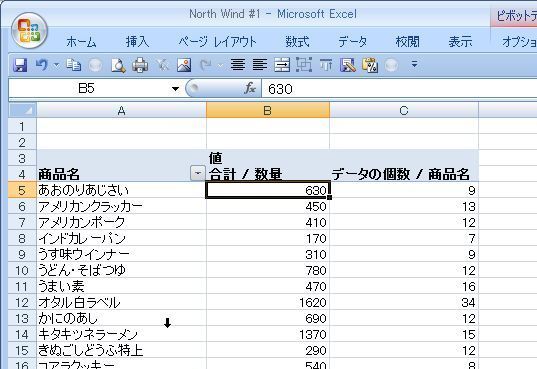
���f�[�^�i�f�[�^�\�[�X�j�����Ċm�F���Ă݂܂��傤�B
�g���i���h�ŕ��בւ����Ă����āA�g�����̂肠�������h���͂�ł݂�ƁA���Ɂg�f�[�^�̌��F9�h�ƕ\������Ă��܂��B
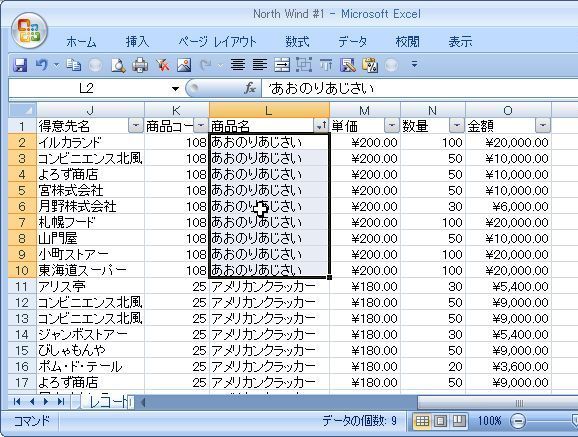
�g�f�[�^�̌��h�Ƃ����\���̓s�{�b�g�e�[�u���ɗp������p��ł͂Ȃ�Excel�Ŏg����\���Ȃ�ł��ˁB�����ƕ�����₷���p��ɂ���悩�����̂ɁA�A
���ɁA�g���ʁh���͂�ł݂�Ɓg���v�F630�h�ƕ\������A�s�{�b�g�e�[�u���̏W�v�ƍ����Ă���̂��킩��܂��B�i������O�����ǁA�A�A�j
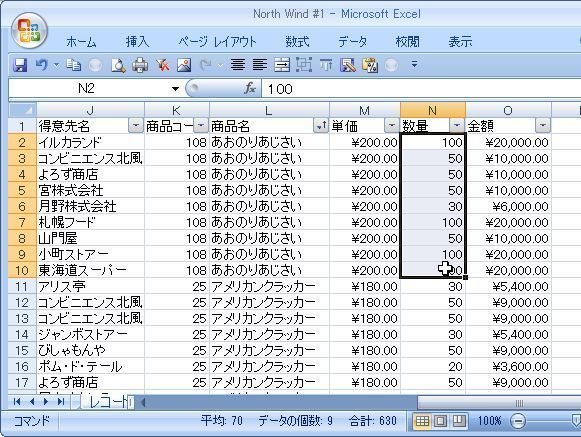
�ŁA�g���i���h�̃f�[�^�̌����W�v����ɂ́A�K�������g���i���h�́g�f�[�^�̌��h�ł���K�v�͂���܂���B
�g���i���h�̊e���R�[�h�ɘR��Ȃ����͂���Ă���f�[�^�ł�����̌����𐔂��邱�Ƃŏ��i���̃f�[�^�̌��i�����j��������킯�ł��B
�Ⴆ�A�u���l�v�Ɂg���h��ݒ肵�܂��B
����ƁA�u���l�v�Łg���i���h�̃f�[�^�̌��𐔂������Ƃ܂��������������ɂȂ�܂����B
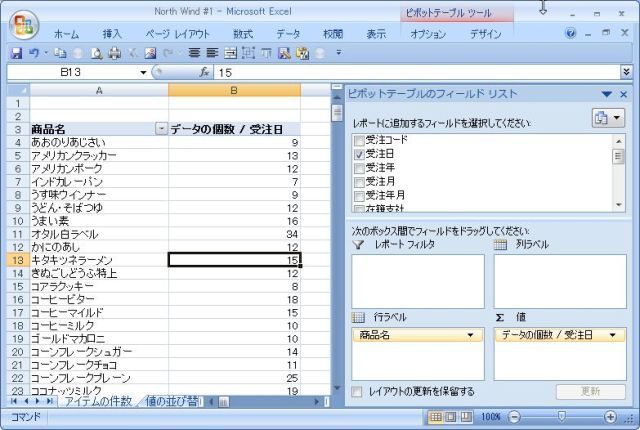
�����܂ŁA���������Ƃ���ōŌ�̖��ł��I�H
����ȃs�{�b�g�e�[�u��������܂����B
�u�s���x���v�Ɂg�ݐЎx�Ёh�A�u�x���v�Ɂg�������h�A�u���l�v�Ɂg�����h�̃f�[�^�̌����ݒ肵�Ă���܂��B
���āA���̏W�v�\�͉����Ӗ����Ă��܂����A�A�A�H
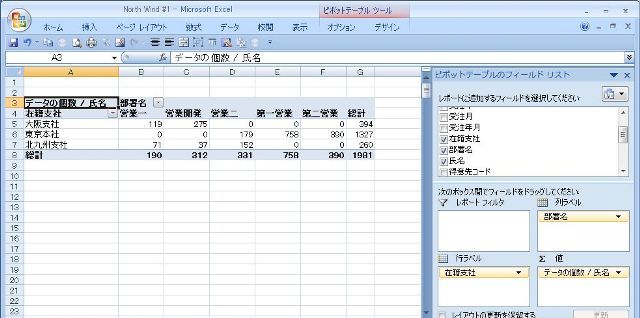
�ȂA�ꌩ���ꂼ��̎x�ЁE�����ɏ�������l���̐l���̂悤�Ɍ����܂��B���v1,981���I�H
�ł��A�����ł͂���܂����ˁB
����́A���f�[�^�ɓo�ꂵ�������̌������x�Ђƕ�����
�N���X�W�v�������̂ł��B
�܂�A�������猾����̂́A�u�����{�Ђ̑��c�Ƃ��ł����������������v�Ƃ������ƂŁA�g�����h�i�l���j�Ƃ͑S���W�̂Ȃ��W�v�Ȃ�ł��B
�g�����h�̓f�[�^�̌��𐔂��邽�߂ɗ��p���ꂽ�����ł��B���́g�����h���g���h�ɕς��Ă��g���i���h�ɕς��Ă��S�����Ȃ������̏W�v���ʂ������܂��B
�Ƃ������ƂŁA�����܂ŕ�����g�f�[�^�̌��h�̏W�v�����R���݂ł�!!