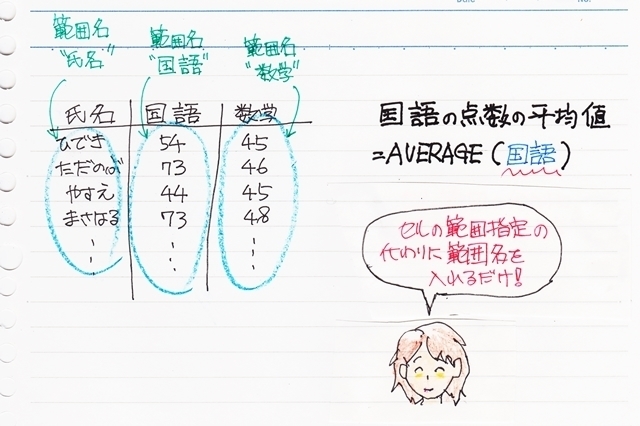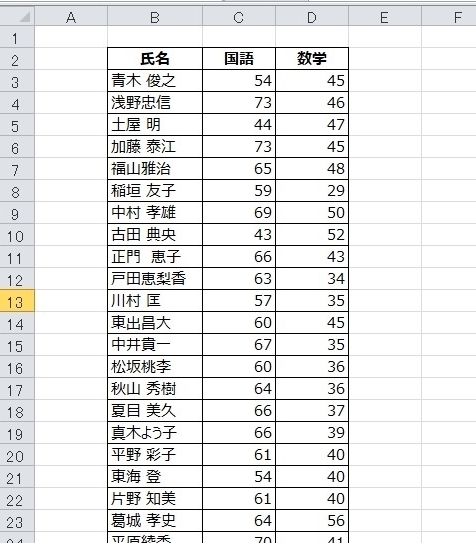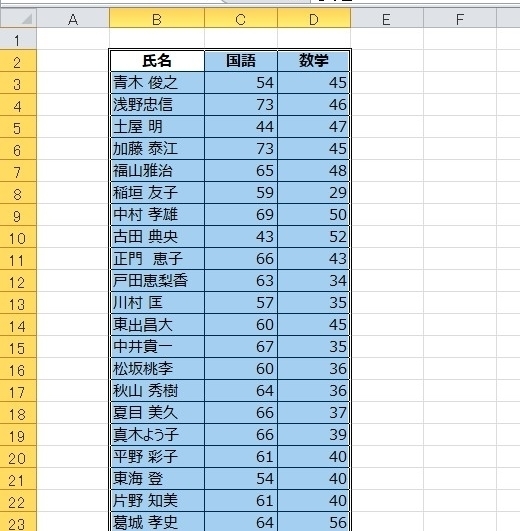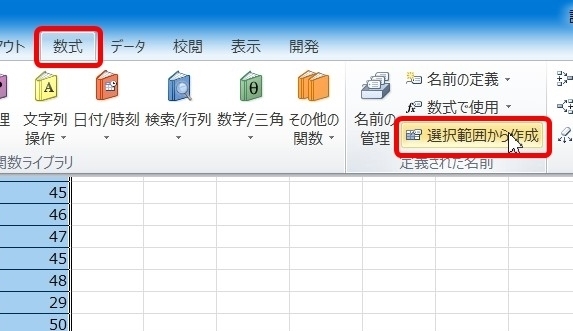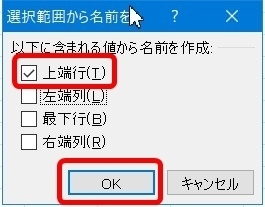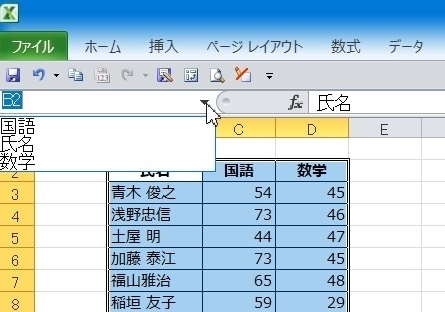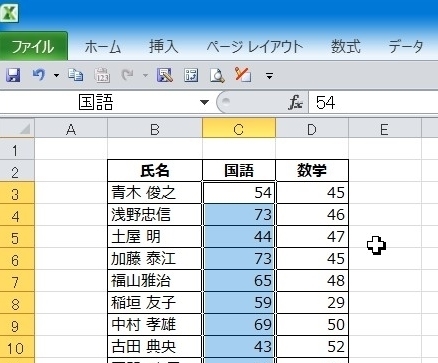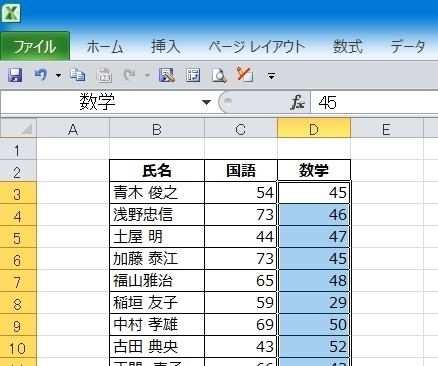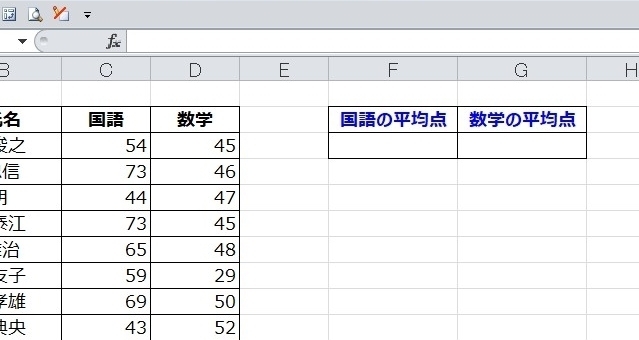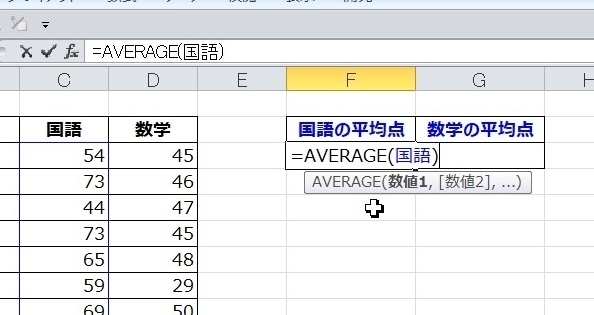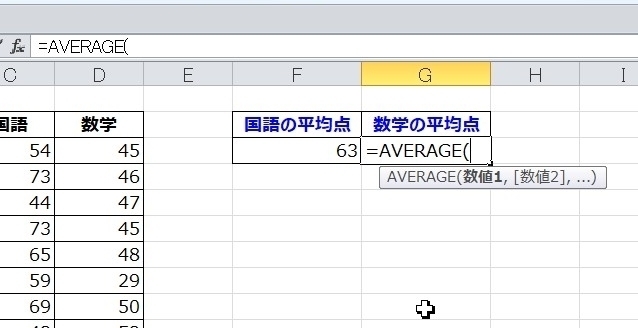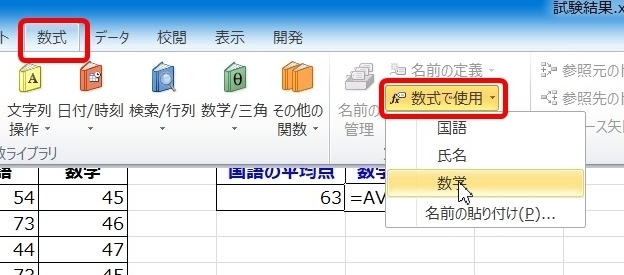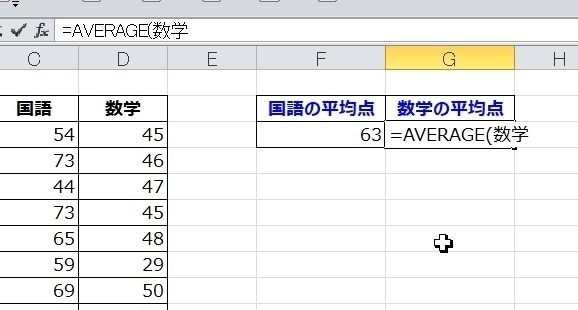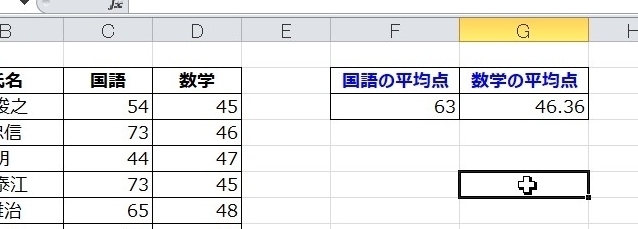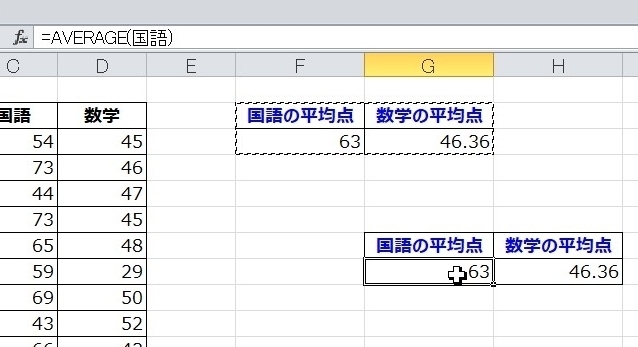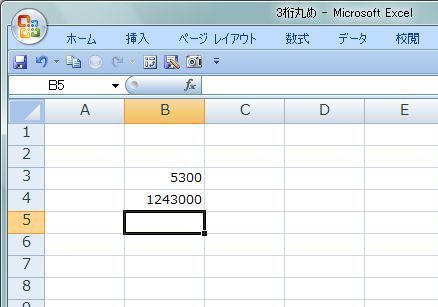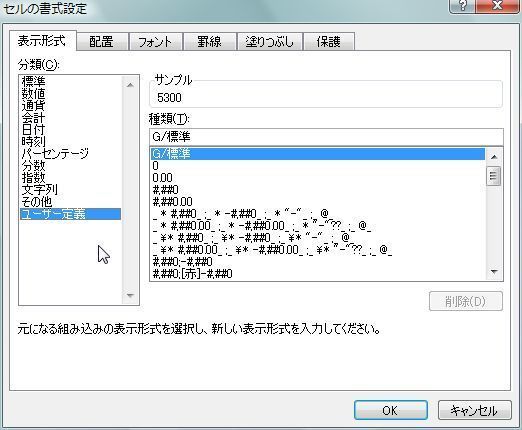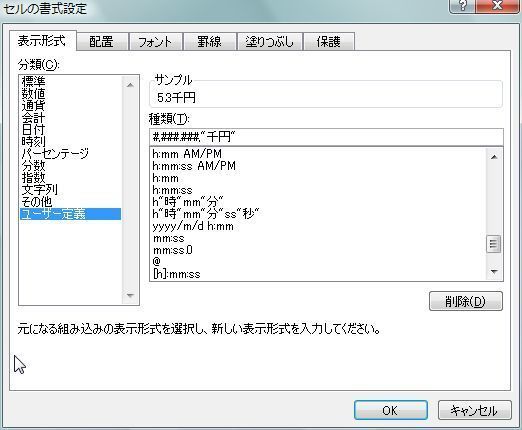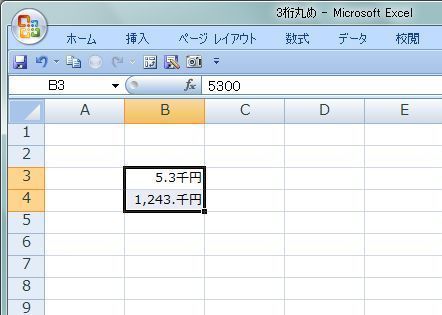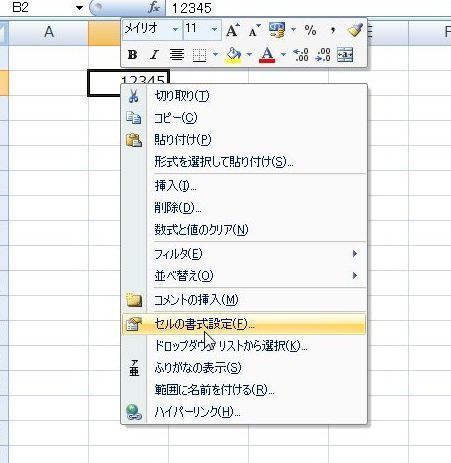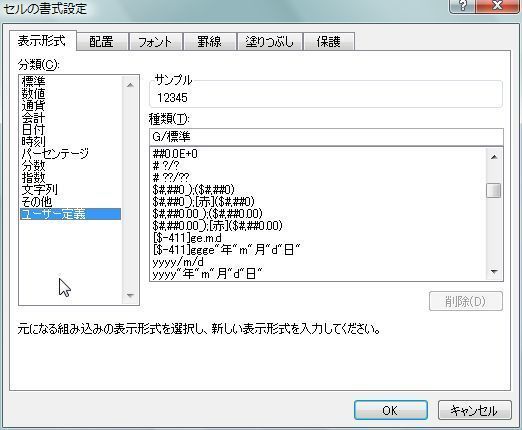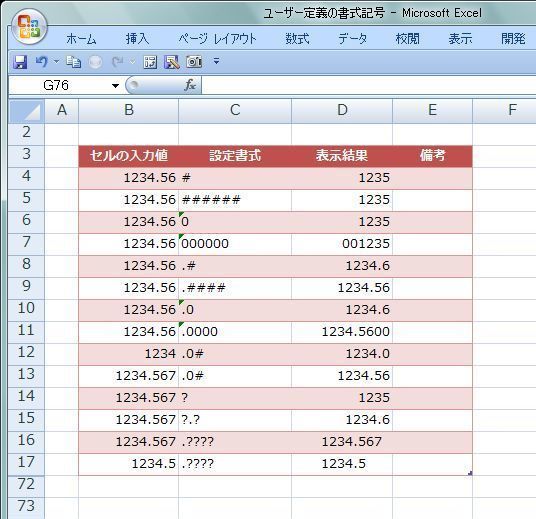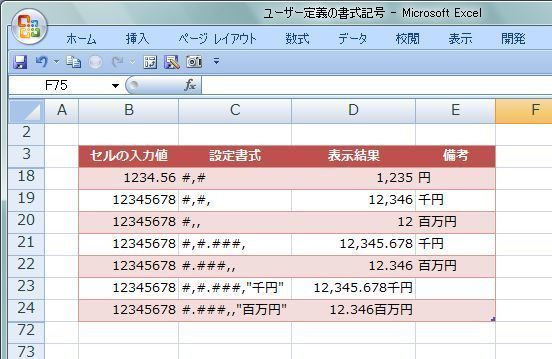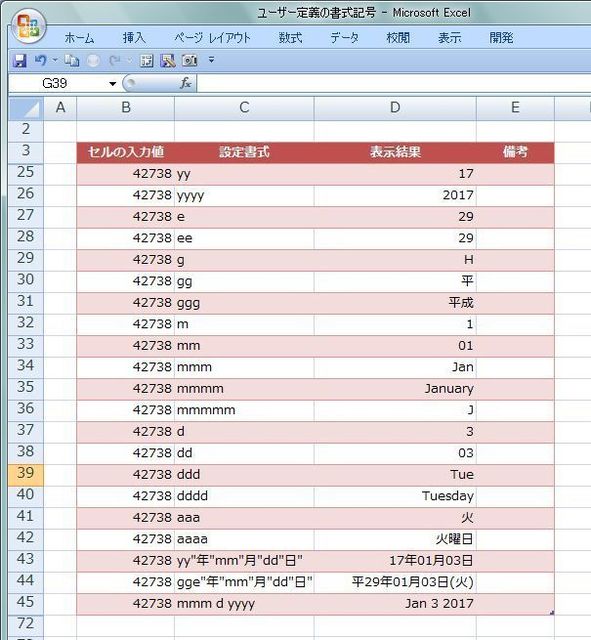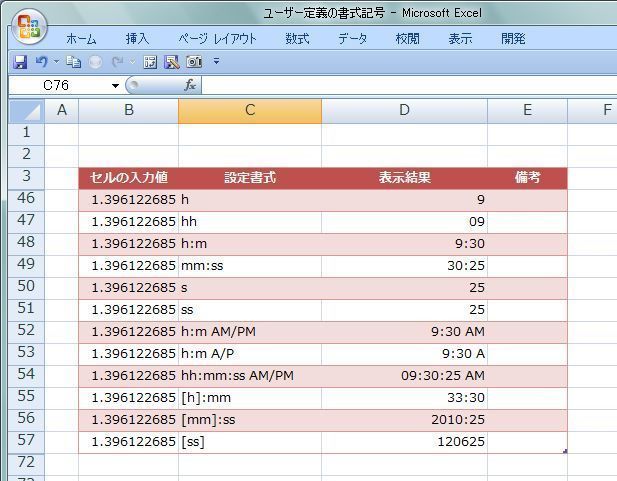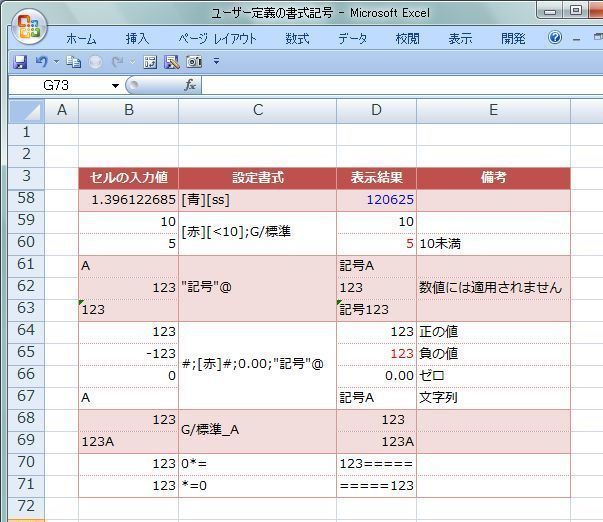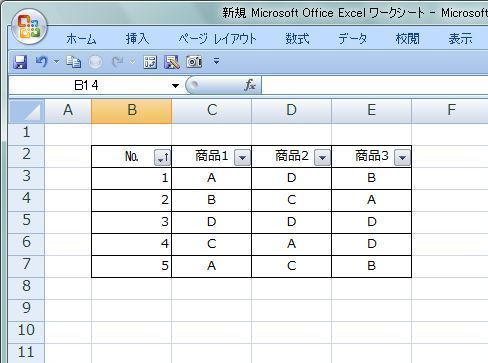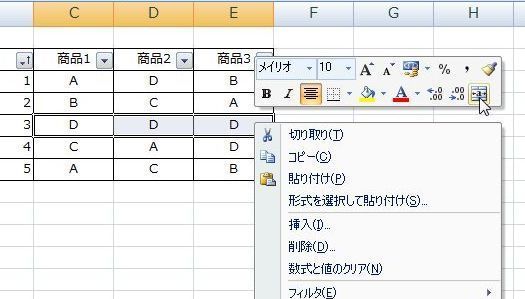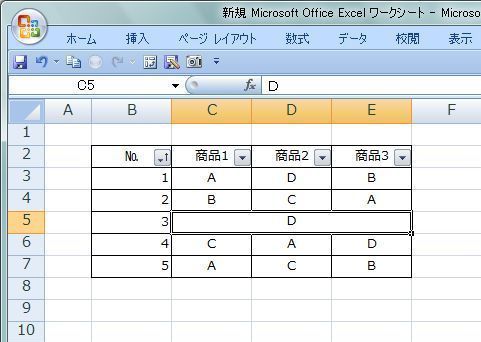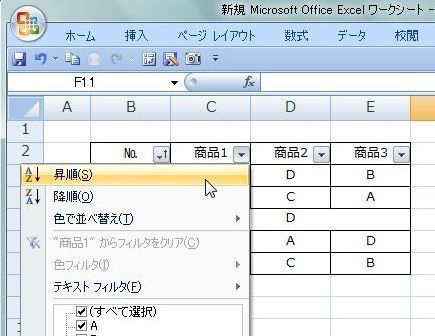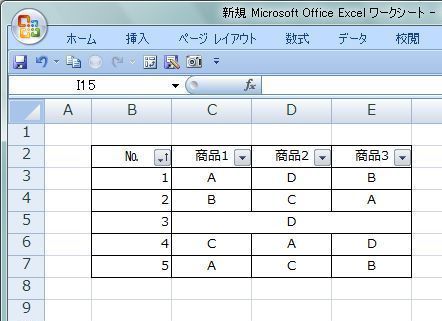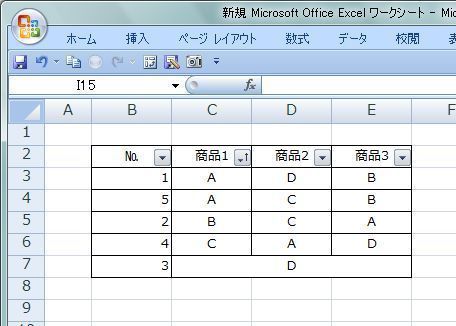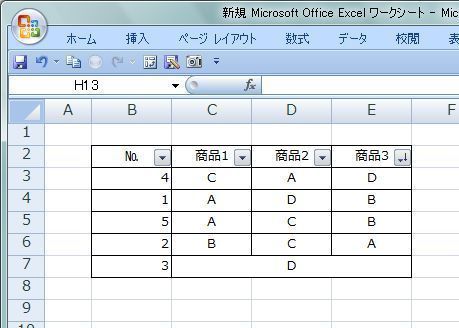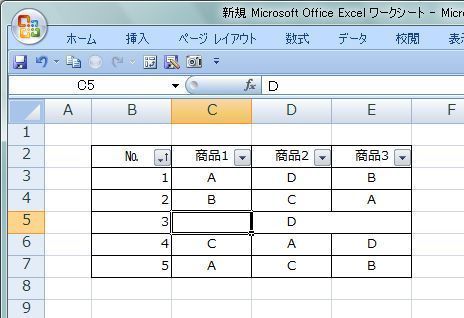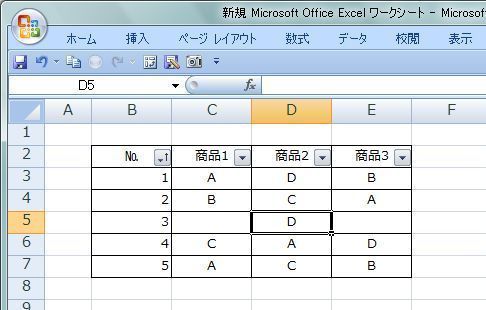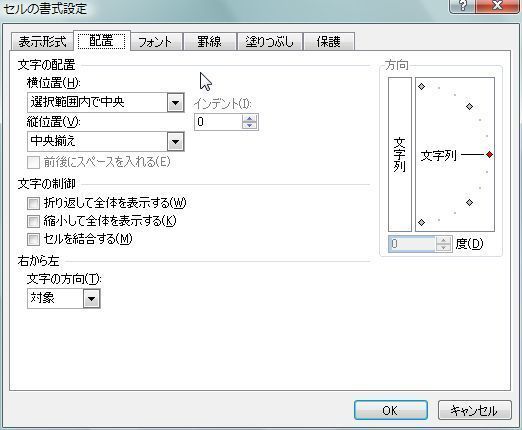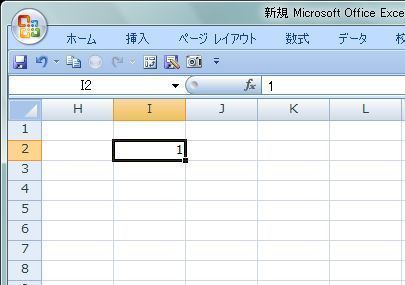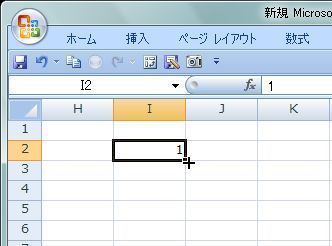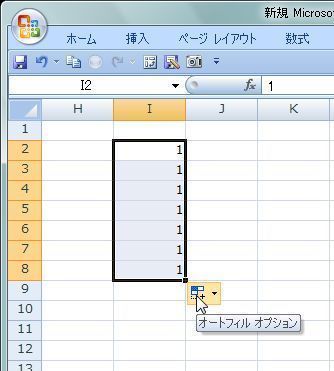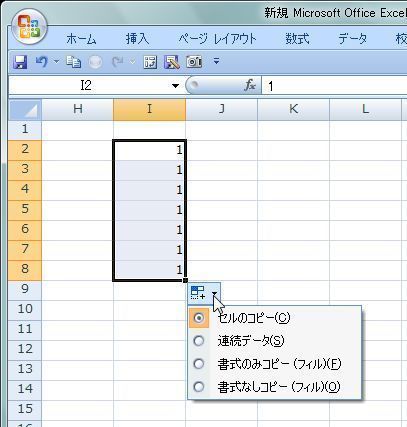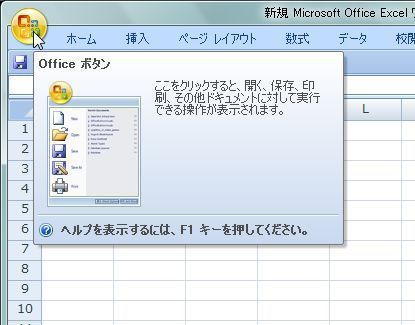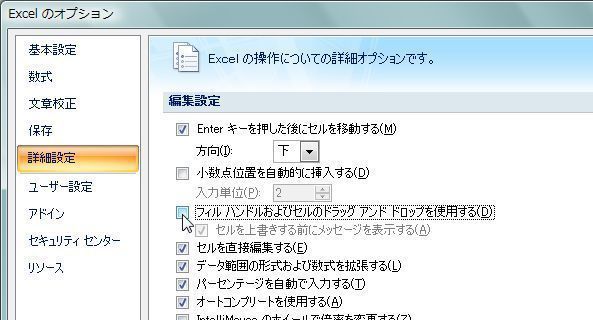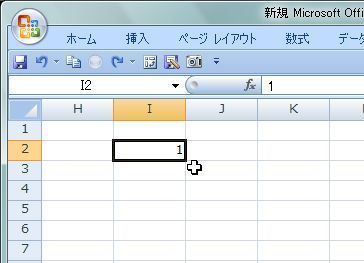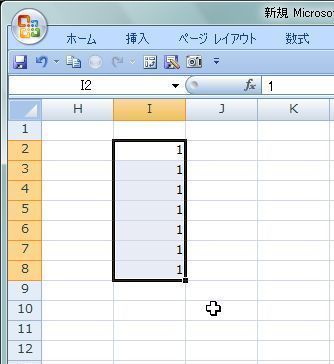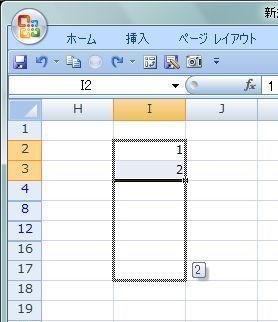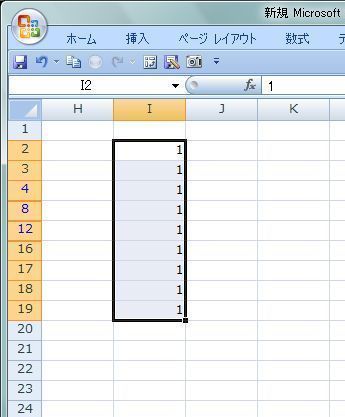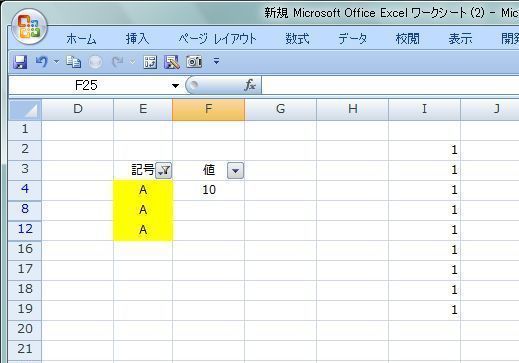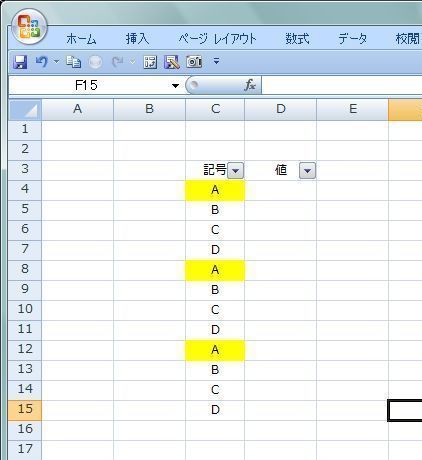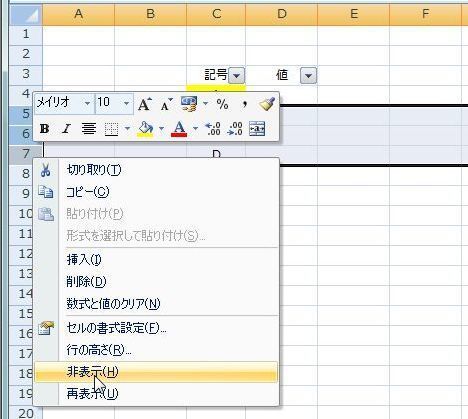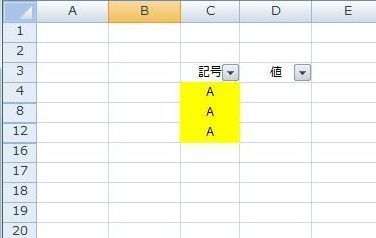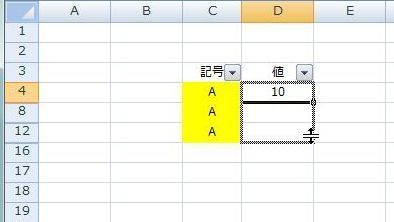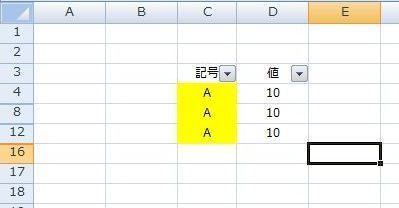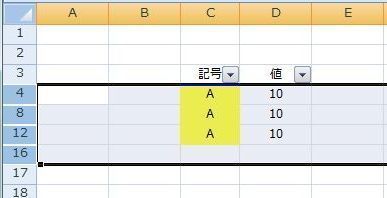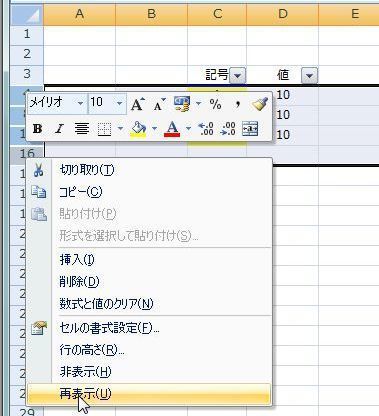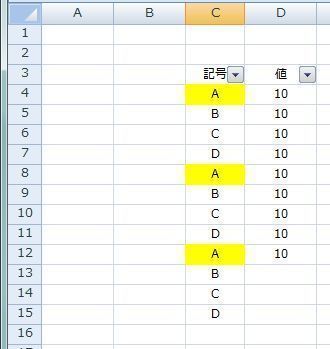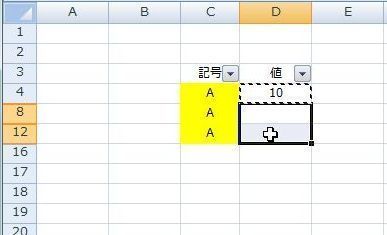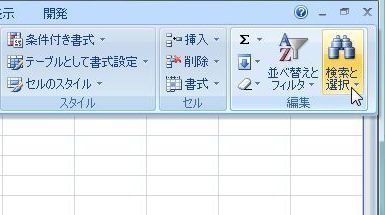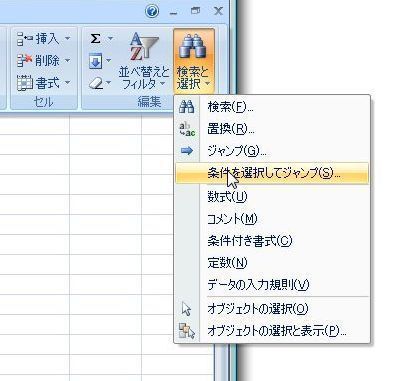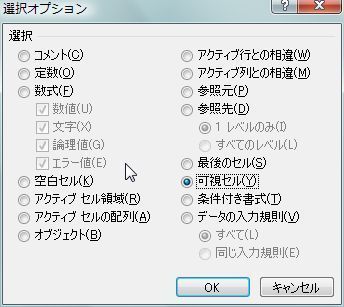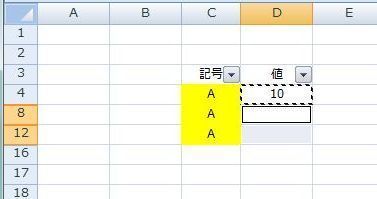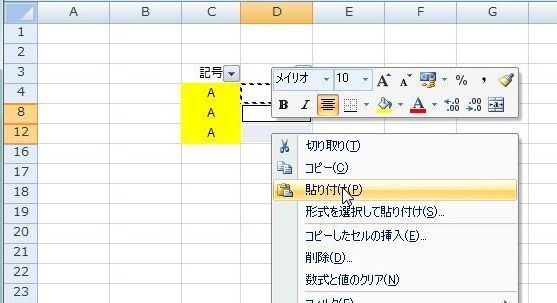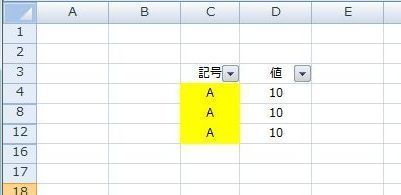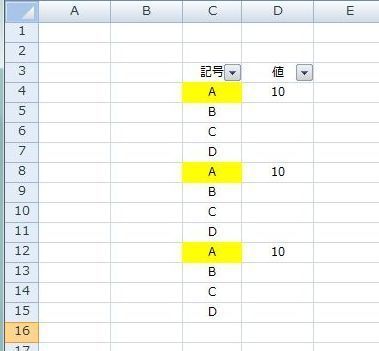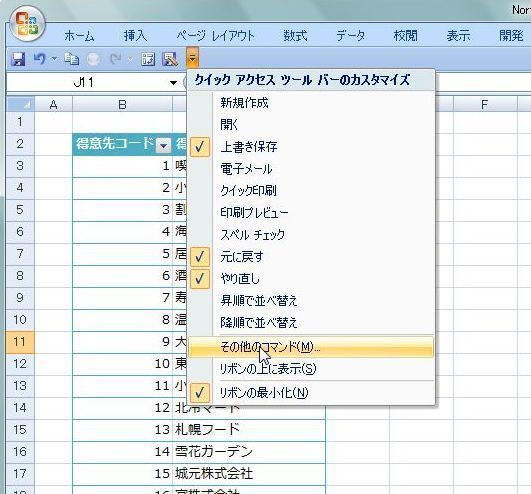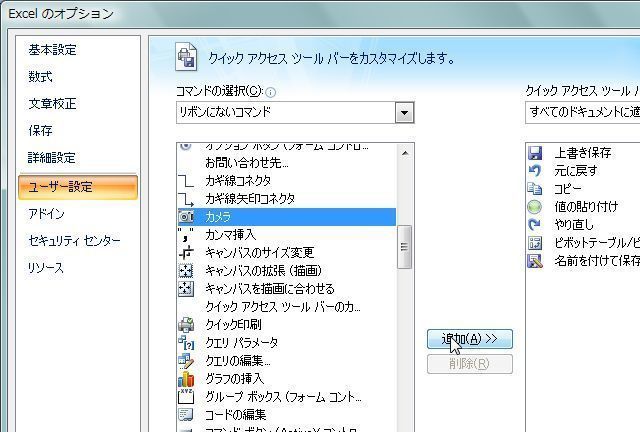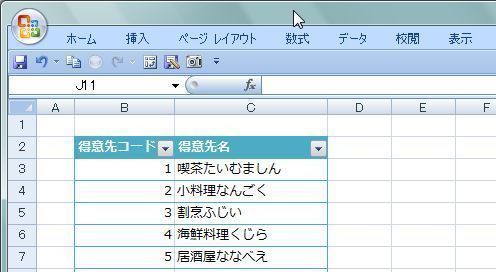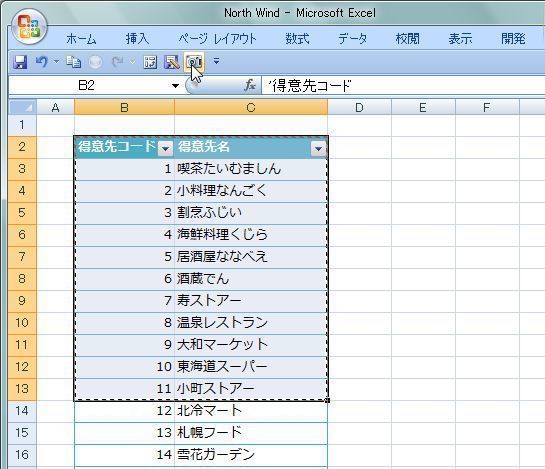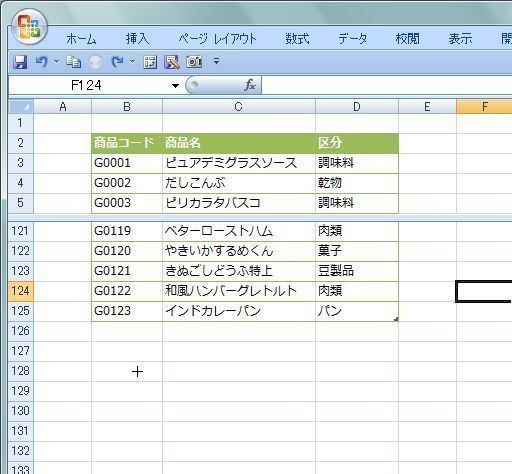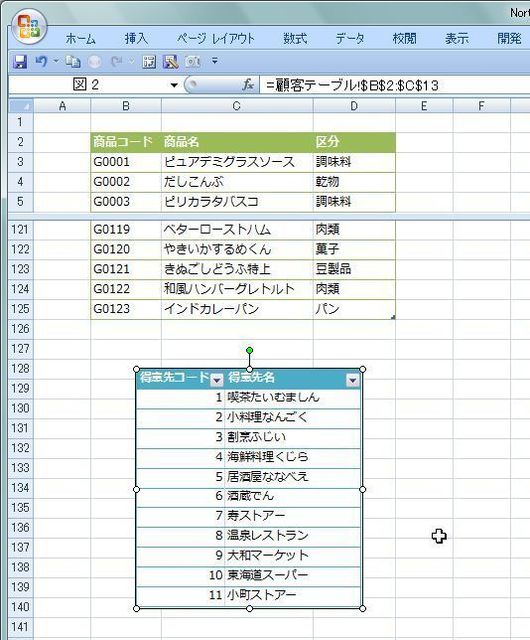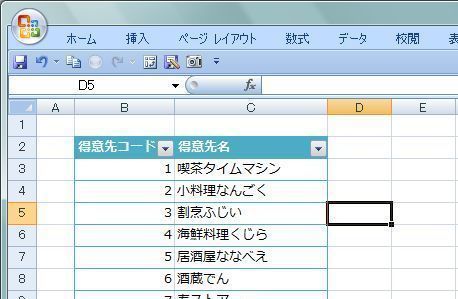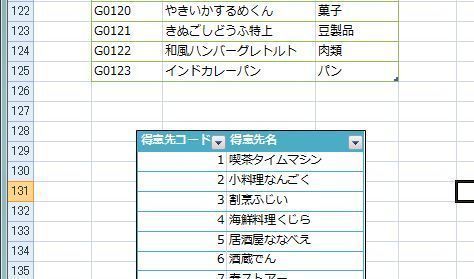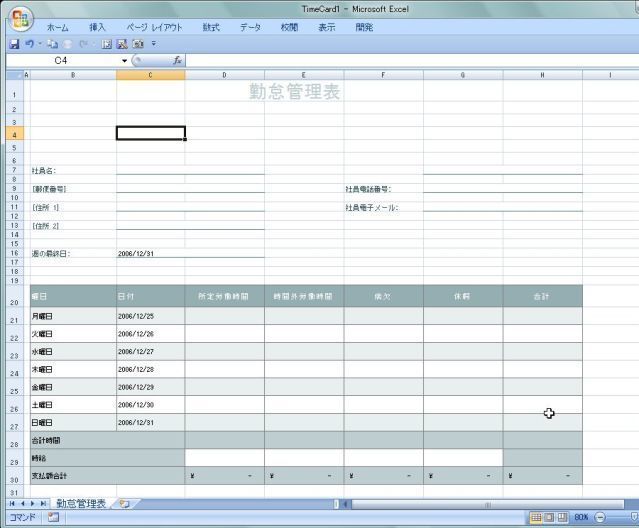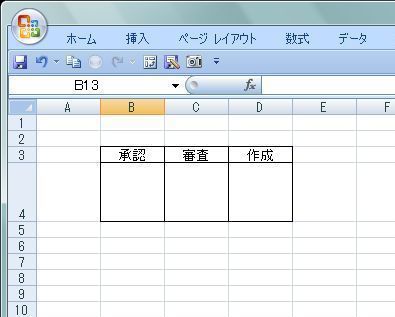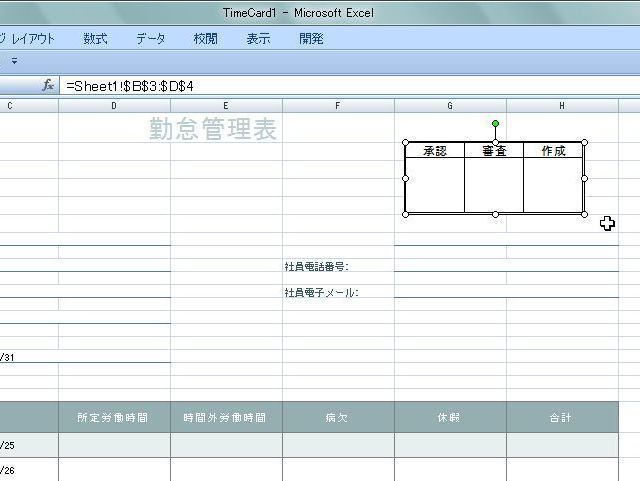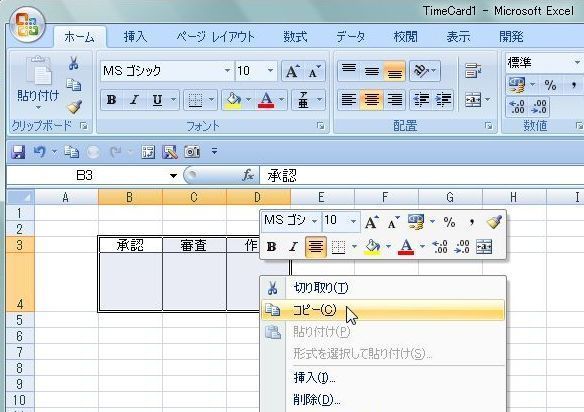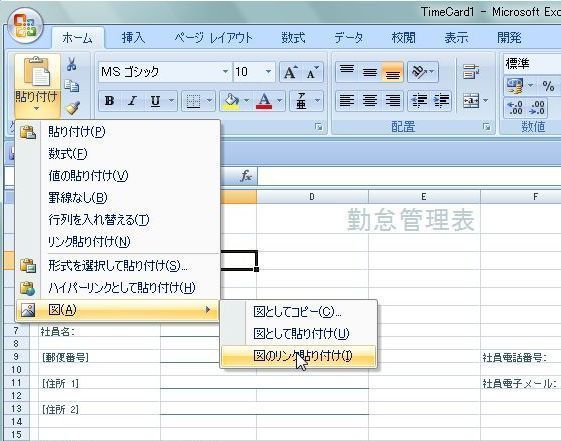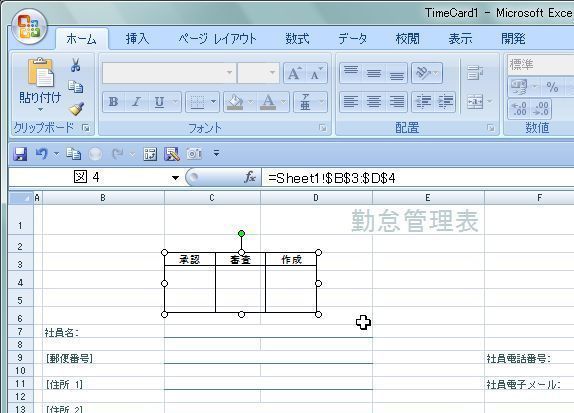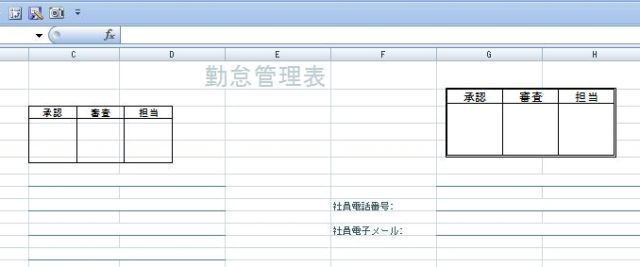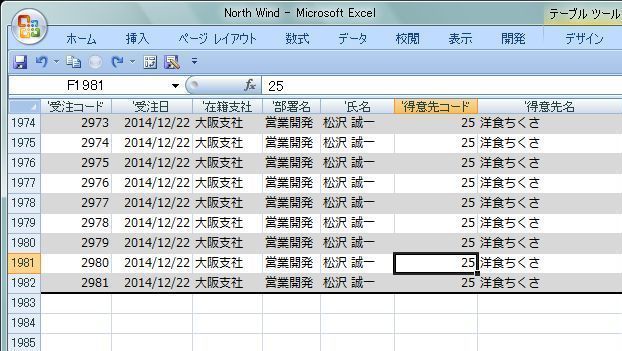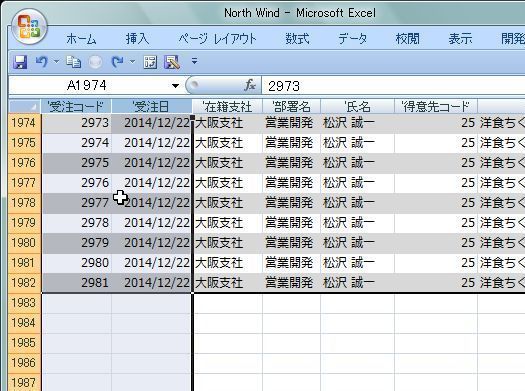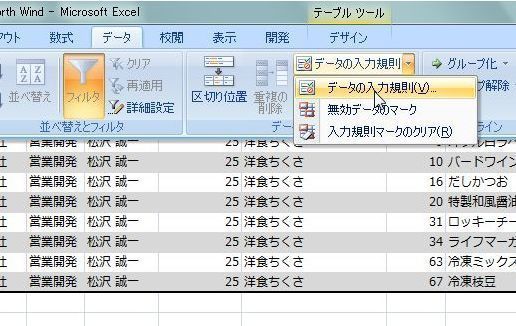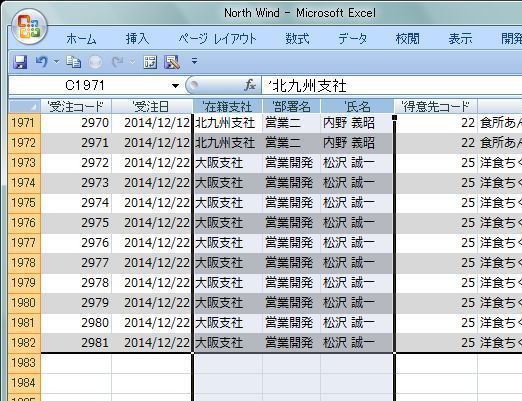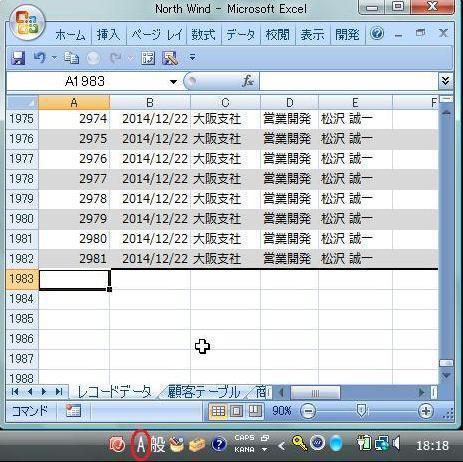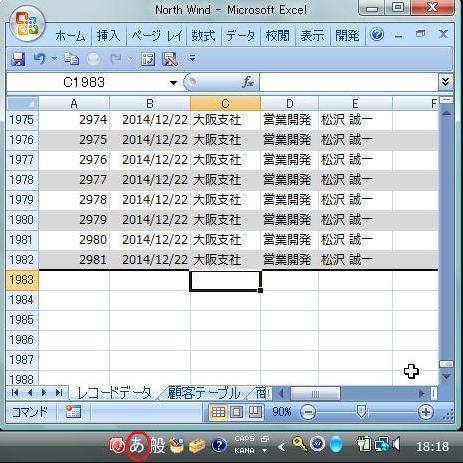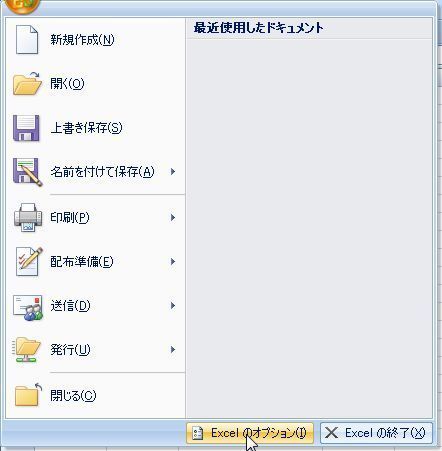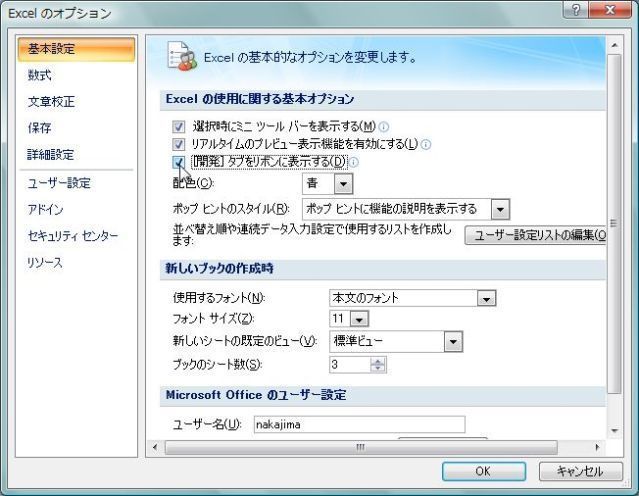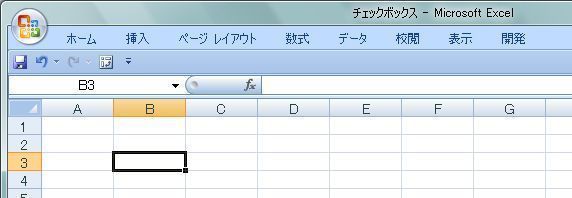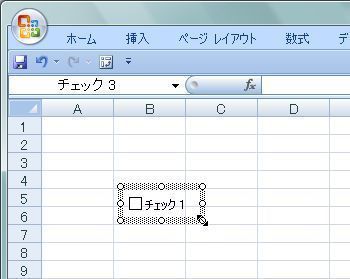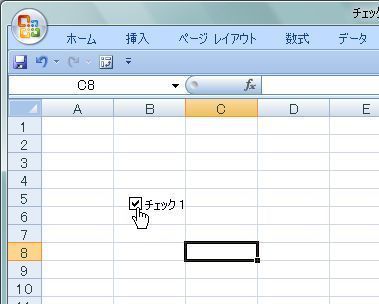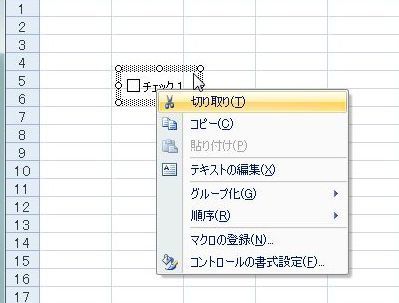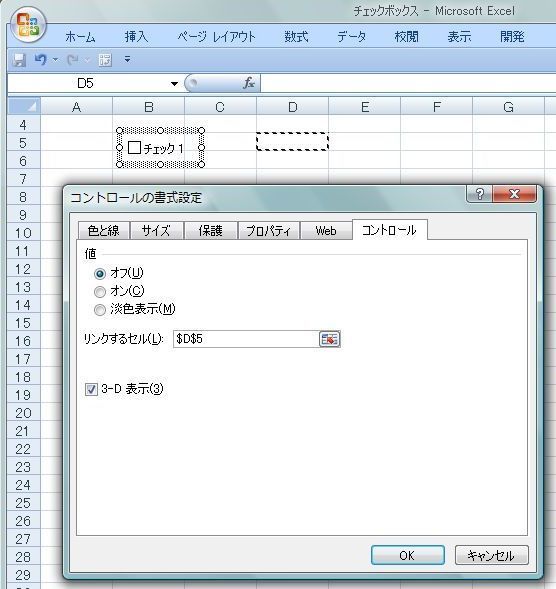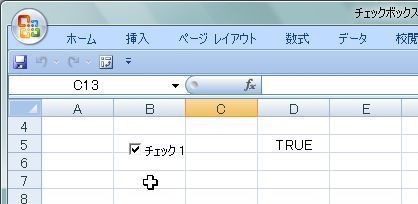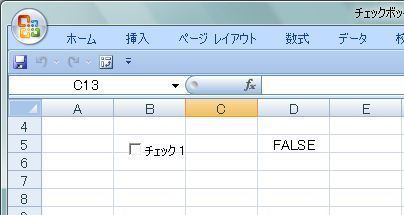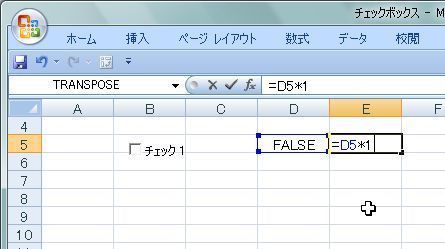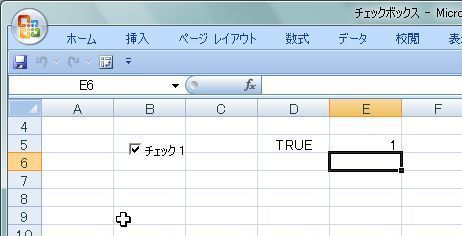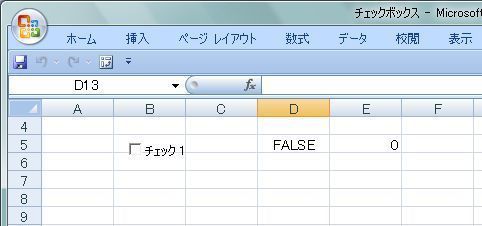Excel�ŃZ���̏����ݒ�ł́u���[�U�[��`�v�ŏ������J�X�^�}�C�Y���邱�Ƃ��o���܂����A�����Ŏg���Ă���l�X�ȋL���̎g�������܂Ƃ߂Ă݂܂����I
������ݒ肵�����Z���܂��͔͈͂�I�����ĉE�N�����āu�Z���̏����ݒ�v��I�����܂��B
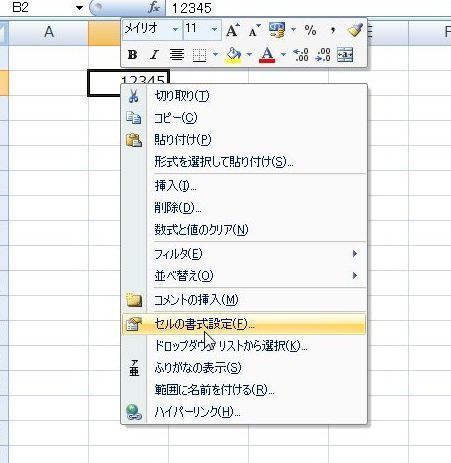
�u�Z���̏����ݒ�v��ʂ̕��ނŁu���[�U�[��`�v��I������ƐF�X�ȋL���̑g�������I���ł��܂��B
���̒�����I�����邩�A�u��ށv�ɒ��ڋL��������͂��邱�Ƃŏ������J�X�^�}�C�Y���邱�Ƃ��ł��܂��B
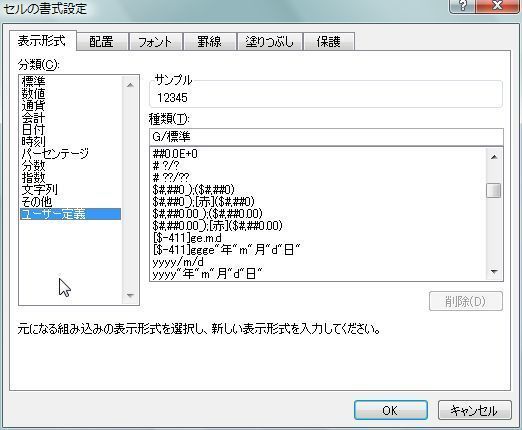 ���l�Ɋւ��鏑���L��
���l�Ɋւ��鏑���L���܂��͐��l�̏����L���ł��B
#�F1���̐�����\�����܂��B�g.�h�i�����_�j��t���邱�ƂŁA�������Ə������ɕ����邱�Ƃ��ł��܂��B��������w�肳�ꂽ���Ŏl�̌ܓ�����܂��B��������# �̐��ɊW�Ȃ����͒l�̐��������\������܂��B
�������́A#�̐������������w�肳��A���̗L�����������\������܂���B�A���A���͒l���������������̌������w�肵�Ă����͒l�̌��������̕\���ɂ�܂��B�i�]����0�\���͂��܂���j
0�F�P���̐�����\�����܂��B�g.�h�i�����_�j��t���邱�ƂŁA�������Ə������ɕ����邱�Ƃ��ł��܂��B��������w�肳�ꂽ���Ŏl�̌ܓ�����܂��B��������0 �̐������͒l�̐���������葽���ꍇ�͓��Ɂg0�h���t������܂��B
�������́A0�̐������������w�肳��A���̗L�����������\������܂���B�A���A���͒l�������������̏ꍇ�w�肵����������Ƀ[�����\������܂��B
?�F�������̌�����?�̐��ɑ����܂��B���͒l����?�̐��������ꍇ�Ō�ɃX�y�[�X���t������ď����_�̈ʒu�������܂��B
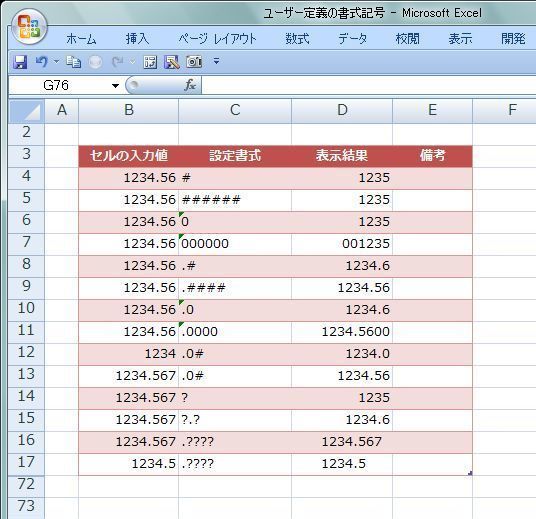 ���l�̌�����3���ۂ�
���l�̌�����3���ۂ������ƌ����̂�3�����Ɂg�C�h�����邱�ƁA3���ۂ߂��Č����̂́A1,000��1,000,000�Ŋ����Č��������炷���Ƃł��B
�����ɂ́g�C�h�����܂��B3���ۂ߂ɂ͍Ō�Ɂg�C�h�����܂��B�g�C�h��1,000�Ŋ���A�g�C�C�h��1,000,000�Ŋ���܂��B
������3���ۂ߂̋L�����ꏏ�ł��������ꏊ�ŋ�ʂ���܂��B
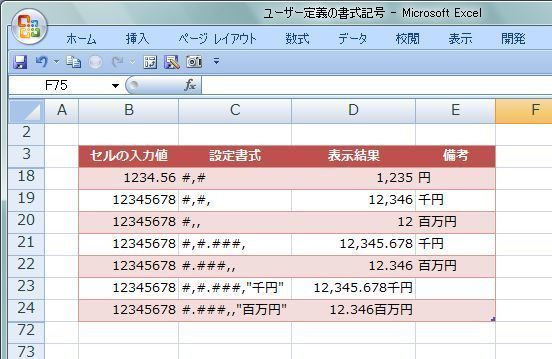 �N�����Ɋւ���L��
�N�����Ɋւ���L��y�F����ɂ��N���i���Ō������w��j
e�F�a��ɂ��N���i���Ō������w��j
g�F�a��̌����̃A���t�@�x�b�g������
gg�F�a��̌����̊���������
ggg�F�a��̌����̊���
m�F���imm��1������0��t����2�P�^�\���j
mmm�F�p�ꌎ�i�A���t�@�x�b�g�j������3����
mmmm�F�p�ꌎ�i�A���t�@�x�b�g�j
mmmmm�F�p�ꌎ�i�A���t�@�x�b�g�j������
d�F���ɂ��idd��1������0��t����2�P�^�\���j
ddd�F�p�j���i�A���t�@�x�b�g�j������3����
dddd�F�p�j���i�A���t�@�x�b�g�j
aaa�F�j���i�����j������
aaaa�F�j���i�����j
�G�N�Z���̕\����̃Z���̓��͒l�̕\���͂����ăZ���̏������u�W���v�ɒ����ăV���A���l�ŕ\�������Ă��܂��B���ۂ̓Z���ɂ́u1/3�v�Ɠ��͂��Ă��܂�
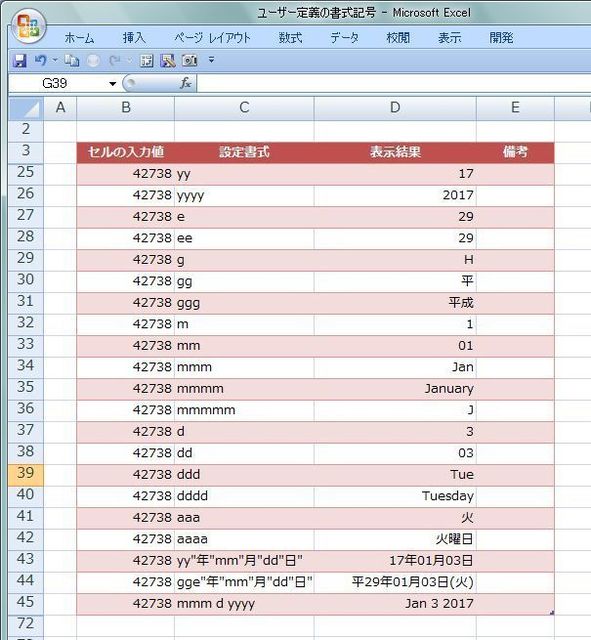
�����b�Ɋւ���L��
h�F�����i24���ԕ\���Ahh��1��������0��t����2�P�^�\���j
m�F���imm��1������0��t����2�P�^�\���j
���jh�̒���As�̒��O�łȂ��ƕ��ƔF������܂���B����ȊO�͌��ƔF������܂��B
s�F�b�iss��1���b��0��t����2�P�^�\���j
AM/PM�F12���ԕ\���ɂ���AM�܂���PM��\�����܂��B
A/P�F12���ԕ\���ɂ���A�܂���P��\�����܂��B
[h]:24���Ԃ������i���ɌJ�オ�������j���܂߂Ď��Ԃ̍��v��\�����܂��B
[m]�F60���������i���ԂɌJ�オ�������j���܂߂ĕ��̍��v��\�����܂�
[s]�F60�b�������i���ɌJ�オ�������j���܂߂ĕb�̍��v��\�����܂�
��������A�G�N�Z���̕\����̃Z���̓��͒l�̕\���͂����ăZ���̏������u�W���v�ɒ����ăV���A���l�ŕ\�������Ă��܂��B���ۂ̓Z���ɂ́u1900/1/1 9:30:25�v�Ɠ��͂��Ă��܂��B
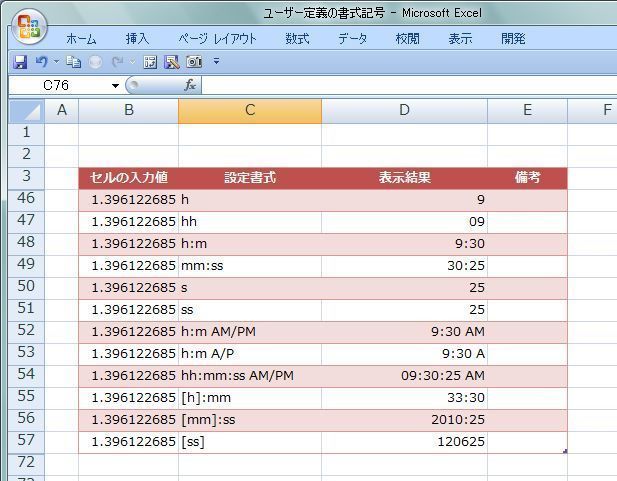
���̑��̏���
[��]�F�����̐F��ɂ��܂��B�w��F�͑���[��]�A[��]�A[��]�A[��]�A[��]�A[��]�A[��]
[<10]�F���l��10�����̏�i�����t�������j���Ɏw��ł��������[>]�A[=]�A[>=]�A[<=]�A[<>]
"������"@�F�������͂���Ă���Z���ɑ��A�w�肵��������ɓ��͂��ꂽ�������@�ŕ����ĕ\��������B
;�F�����̑g�����B������";"�Ōq���邱�ƂŁA������u���̐��̏����v�A�u���̐��̏����v�A�u�[���̏����v�A�u������̏����v��4�̏����܂Ōq���邱�Ƃ��o���܂��B
_���蕶����F�w�肵��������̑���ɂ��̕��̊Ԋu���J���Ĉʒu�𑵂��܂��B�i���蕶������ꍇ�����Ԋu���J���܂���j
*�L���F�Z�����ɕ\���ł���܂Ŏw�肵���L����\�����܂��B
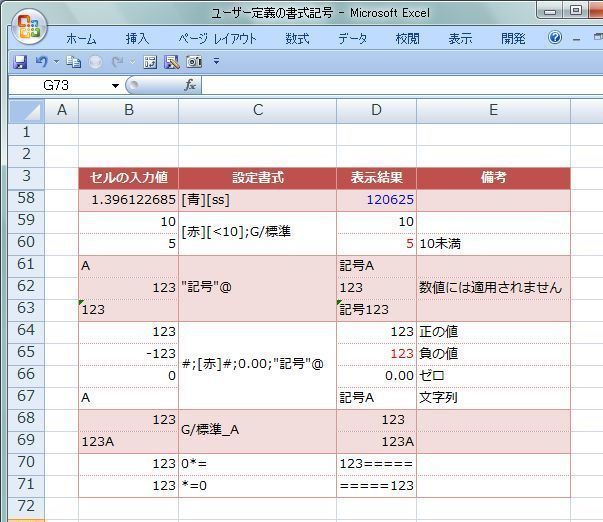
�֘A�y�[�W
posted by haku1569 at 21:05|
Excel���
|

|