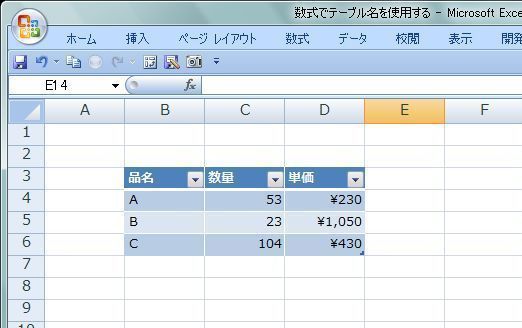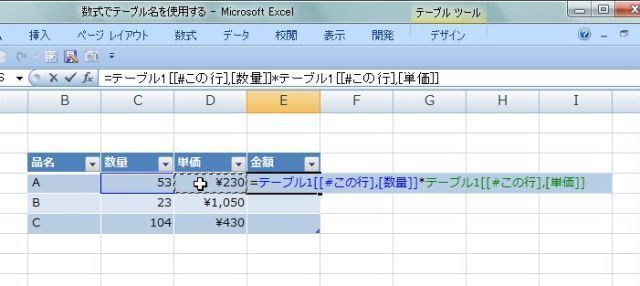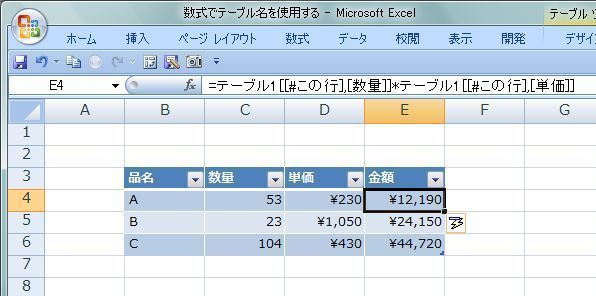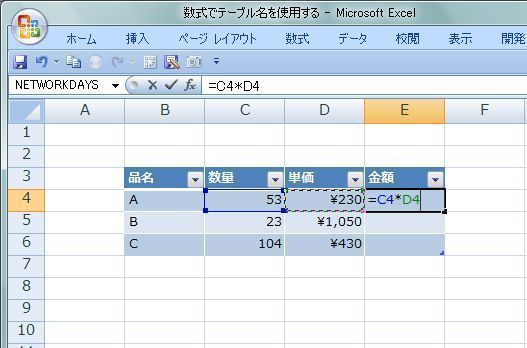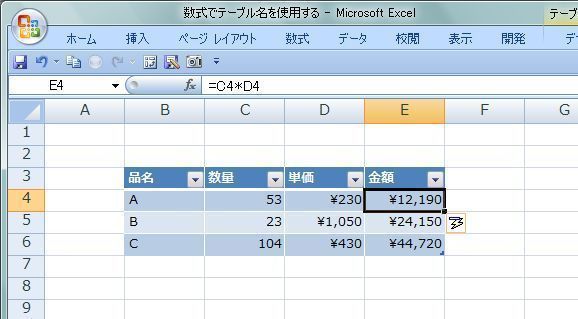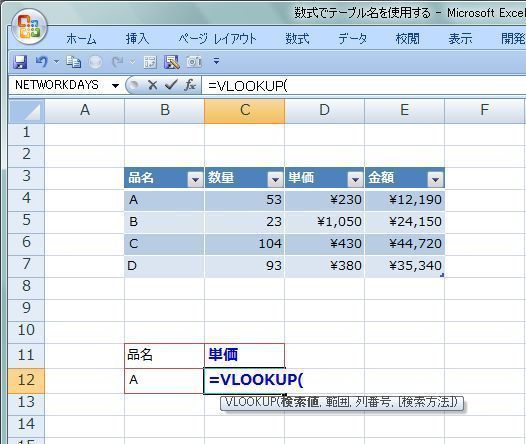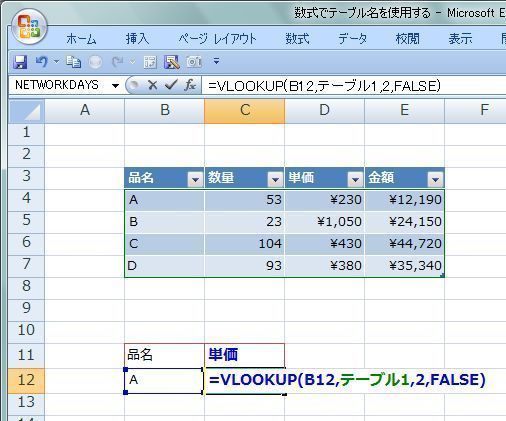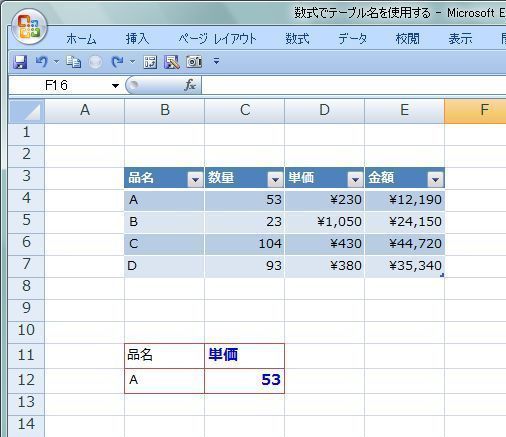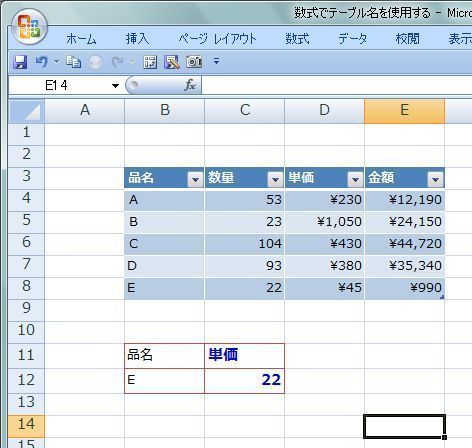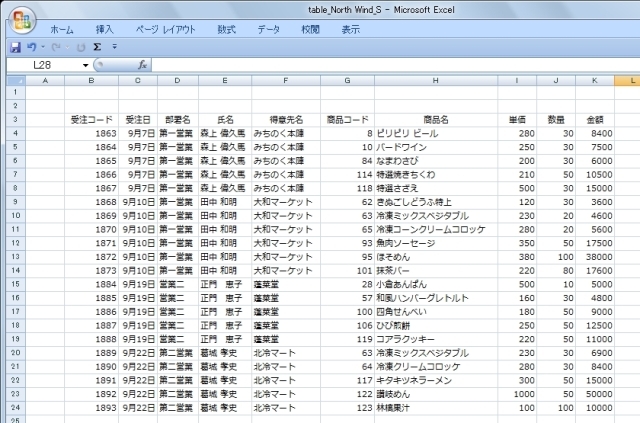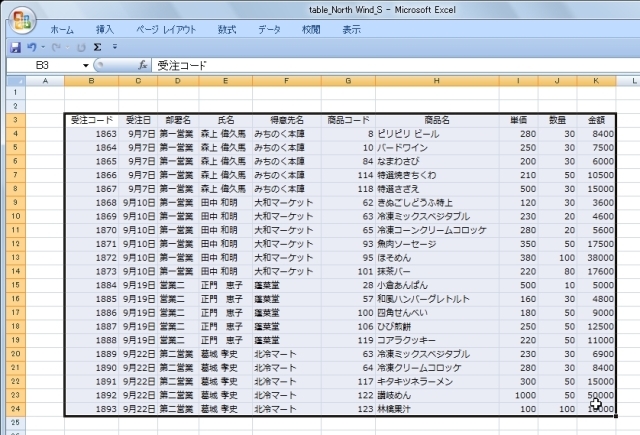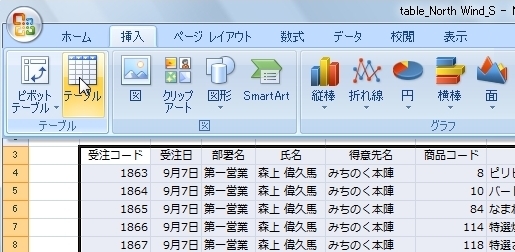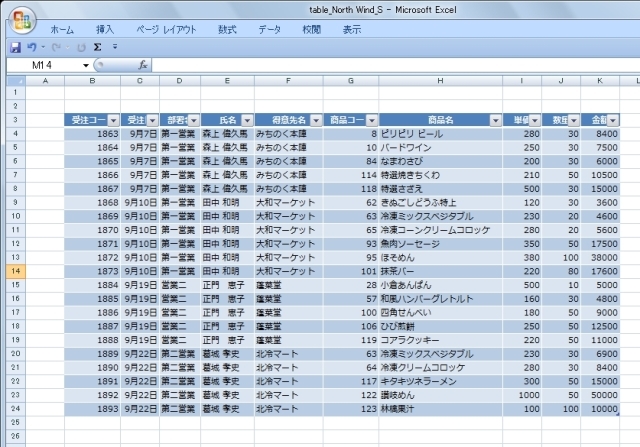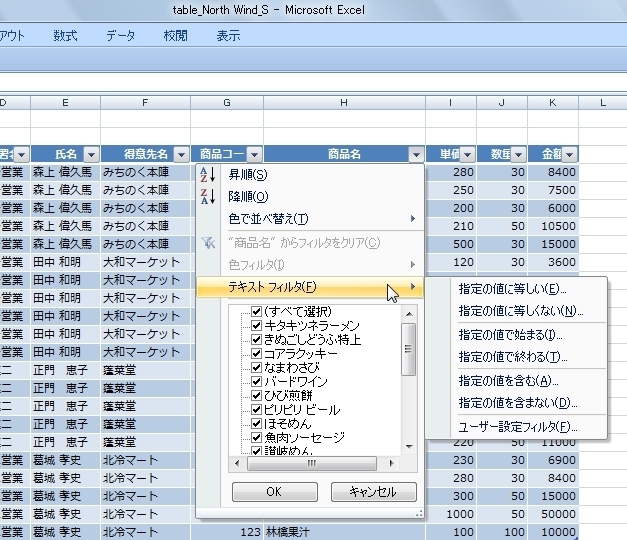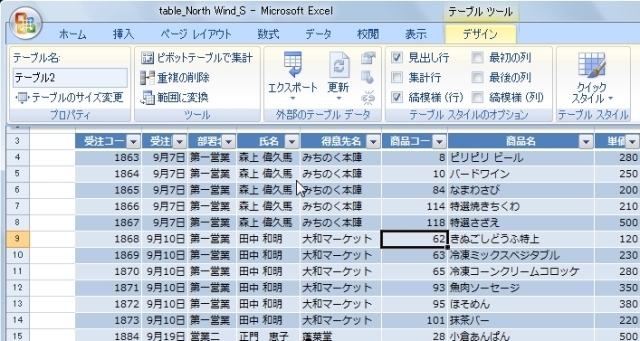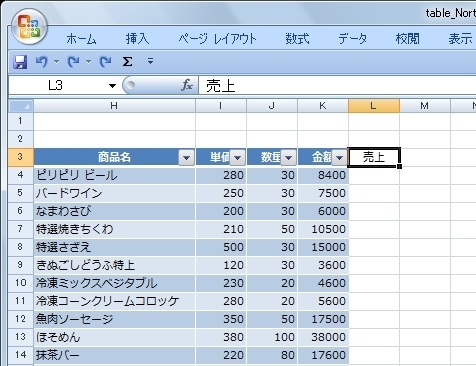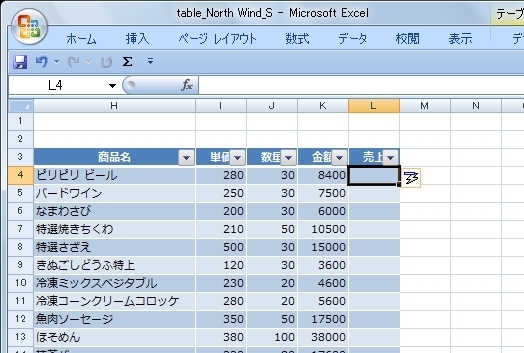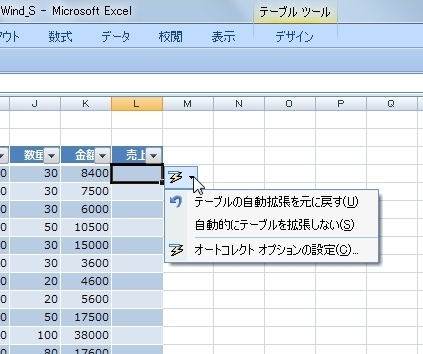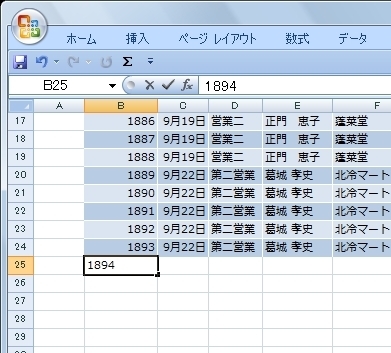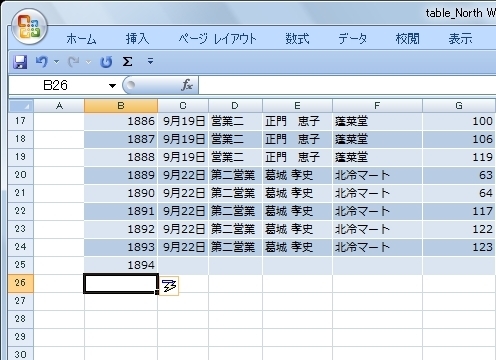����Ȏ��́A�e�[�u���̃T�C�Y�ύX���g�p���܂��B����ƁA�u���O�̊Ǘ��v����͈͂͂������Ȃ��������H
�ł͑����A����ȃe�[�u��������܂��B
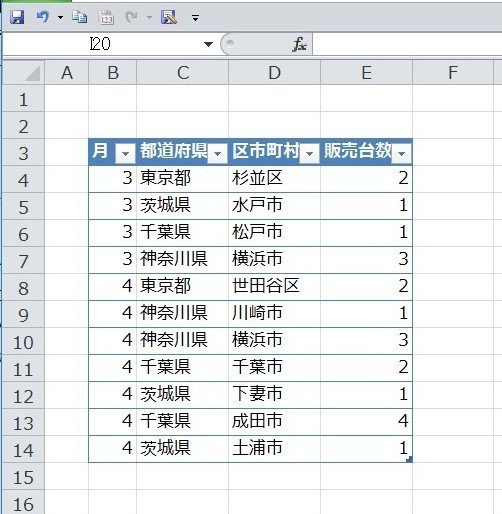
���̃e�[�u���̍����ɁA�g�Ԏ�h�ƌ����t�B�[���h�i��j��lj����܂��B
�gF3�h�Ɂg�Ԏ�h�Ɠ��͂��āA
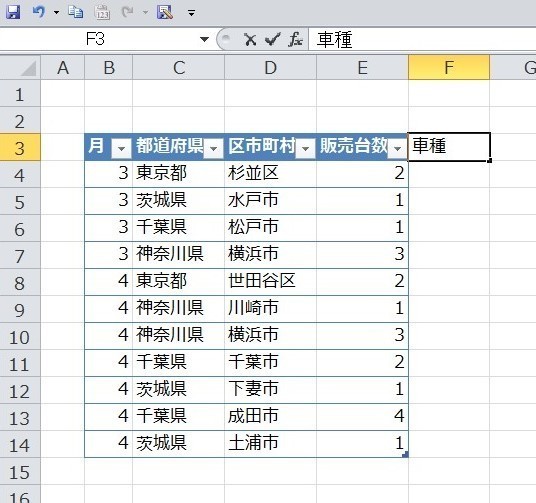
�uenter�v�L�[�������ƁA
�e�[�u���̐V�����o���オ��܂����B
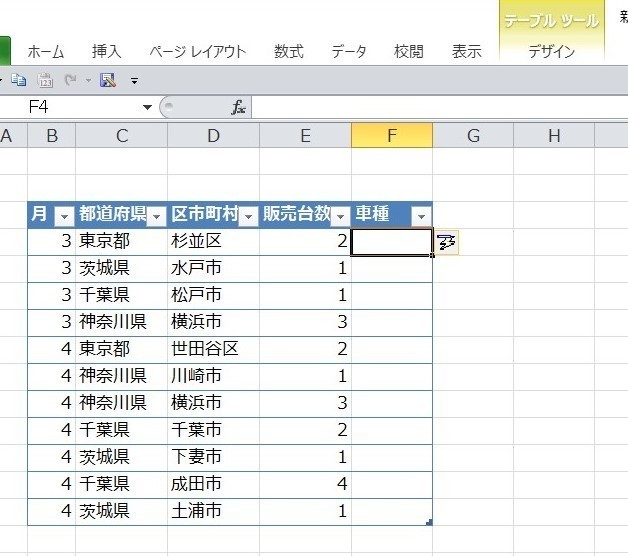
�������Ƃ��e�[�u���̉E���ł���Ă݂܂��B
�gA3�h�Ɂg���h����͂��܂��B
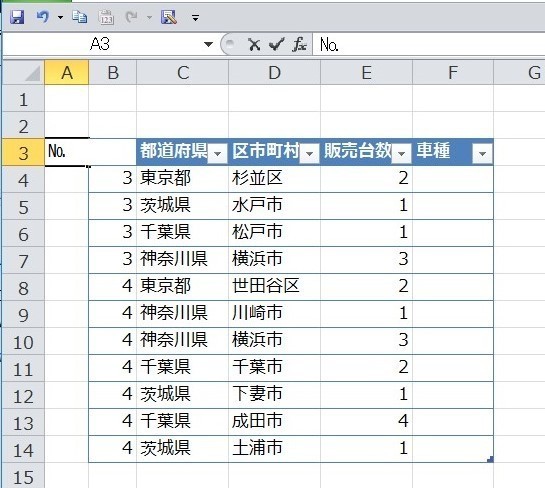
�ŁA�uenter�v�L�[�������Ă�
�e�[�u���̗�͒lj�����Ă܂���B
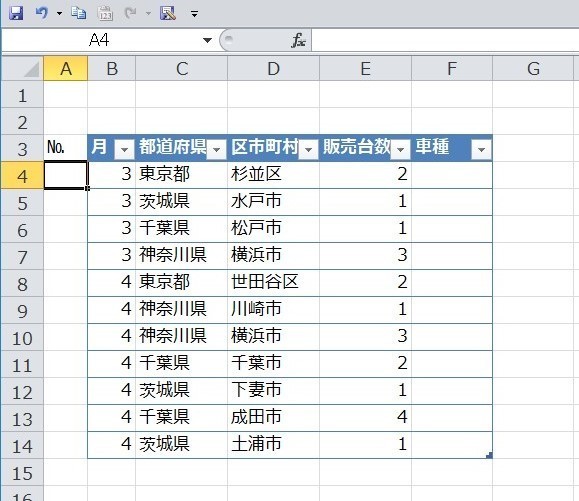
�ł́A�u�e�[�u���̃T�C�Y�ύX�v���s���Ă݂܂��傤�B
�u�e�[�u���c�[���v�A�u�v���p�e�B�v����u�e�[�u���̃T�C�Y�ύX�v��I�����܂��B
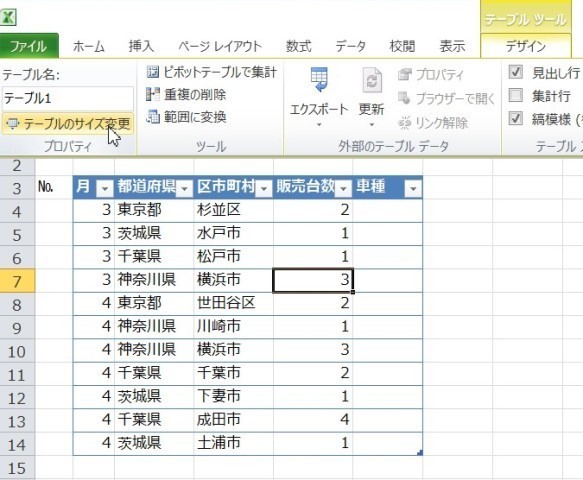
�ƁA�u�e�[�u���̃T�C�Y�ύX�v��ʂ��J���܂��B
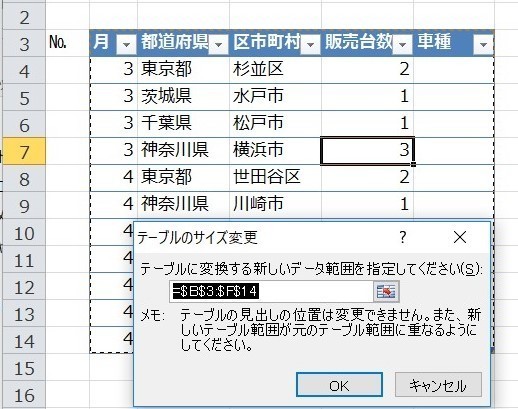
�����ŁA��A����ɕύX���܂��B

�ƁA��A���e�[�u���ɒlj�����܂���
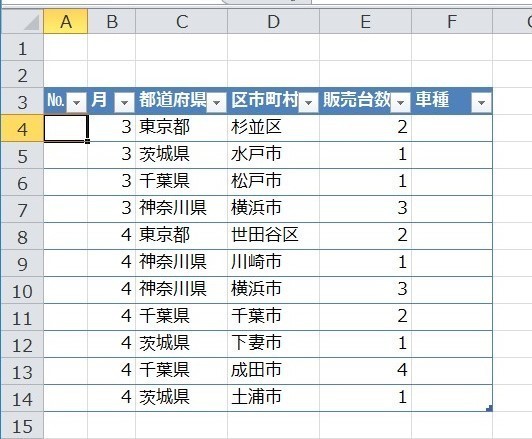
��ŁA�e�[�u���Ȃ͈̔͂ɖ��O���t�����Ă���̂̓��j���[�́u�����v�Łu���O�̊Ǘ��v���Ă̂������āA�A
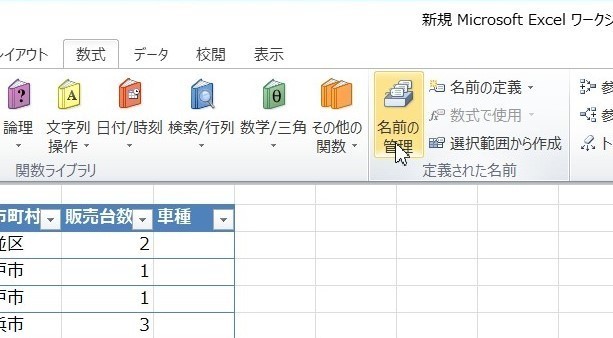
�J���ƁA����ȁu���O�̊Ǘ��v��ʂ��J���܂��B
����ƁA�u�Q�Ɣ͈́v���\������Ă���̂Łu�ҏW�v�{�^���ŕς���ꂻ���I
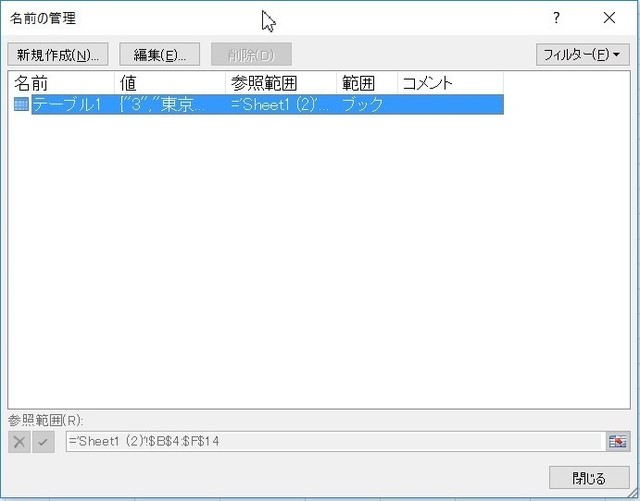
�Ǝv�������ǁA�u���O�̊Ǘ��v���Ă��炢������A�ς�����͖̂��O�����ŁA���ɕ\������Ă���u�Q�Ɣ͈́v�̓O���[�A�E�g���Ă��ĘM��܂���B
�����ł��A�ς�����悤�ɂ��������Ȃ��H�Ǝv���̂̓I�������I�H

�֘A�y�[�W
�e�[�u��������Ă݂�