これで、受注マスタから受注コードゲットして受注票のVLOOKUP関数の検索値として入力すれば受注票が自動で作成できるようになりますよね
変数と言うのを使ってゲットした値を変数に保存します。
こんな感じです。
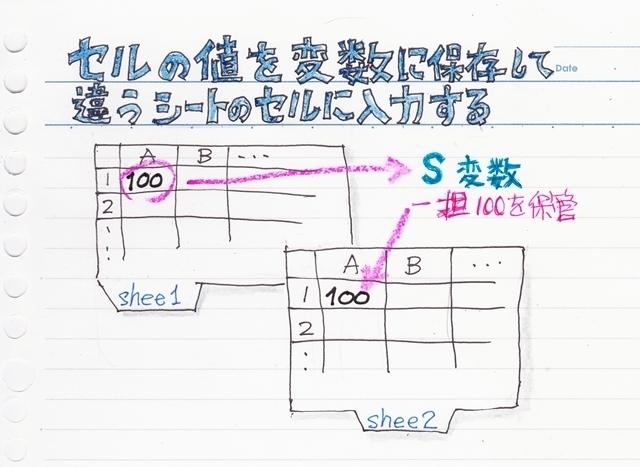
変数は適当な文字を使用することができますが、使用する前にこれが変数だと定義(宣言)しておく必要があります。
変数の定義
“s”を変数に定義するには
Dim s
と書きます。
で、変数に値を入力する場合は
s=値
その後は値の代わりにsを使えるようになります
ワークシートの選択
Worksheets("Sheet1").Select
と記入します。“ ”にシート名を指定します。
複数のワークシートにまたがったマクロを作る時は、最初のワークシートからちゃんと選択させておいた方が間違いがありますん。
セルの値の取得
Cells(1, 1).Value
と入力します。(行,列)の番号を指定します。セルA1は(1,1)、セルB1は(1,2)になります。
セルにに値を入力する
Cells(1, 1) = 値
と入力します。値には変数なども入力できます。
標準モジュールに次の様なコードを入力します。
“'”をつけると自由にコメントが記入できますのでプログラムの説明を記入しておくと後から分かりやすくなります
Sub Macro1()
'sを変数にする
Dim s
'sheet1を選択
Worksheets("Sheet1").Select
'セルA1の値をsに取得
s = Cells(1, 1).Value
'sheet2を選択
Worksheets("Sheet2").Select
'sをセルA1に表示させる
Cells(1, 1) = s
End Sub
こんな感じです。
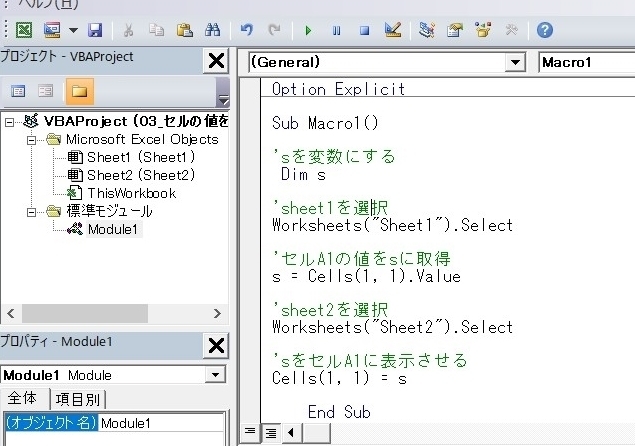
sheet1のA1に"100"を入力しておきます。
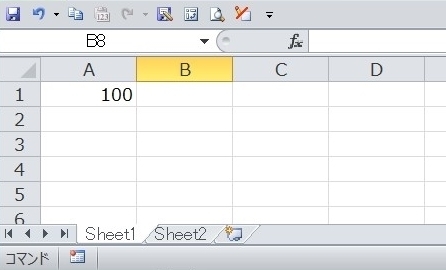
で、マクロの上で「F5」キーを押して実行させると、sheet2のA1にも"100"が表示されました。
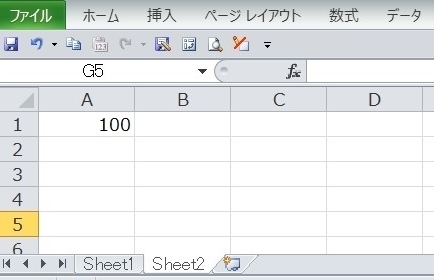
サンプルExcelファイル)試作2‗セルの値を違うシートに入力する.xlsm
さて、これで受注票が作成できるようになったので、次はシートを印刷させてみます。
前のページ:VLOOKUPで一覧表から帳票を作成してみた
次のページ:試作3 シートを印刷させてみた
関連ページ
・Excel VBA メニュー
・VBAを使えるようにしてみました!
・実例1 一覧表から帳票を自動で印刷させる
台風15号は停電の怖さ、不便さを嫌と言うほど教えてくれました。
いざと言う時に何ができるのか、を考えておかないといけませんね。電気がなくても煮炊きや灯りをつけられるようにキャンプ用品を準備するのも良いし、けどどうしても電気がないとダメな電気用品もあるので、小型の発電機もこれからは一家に一台の時代になるかもですね。。。
ラベル:変数



