こんな、日曜大工の工程表があります。
普通“工程表”と言うと、横軸が時間のいわゆるガントチャートが一般的ですが、専用のソフトで作成する物が多く、なかなか汎用的に使えるのが少ないと思います。
なので、横軸に工程にして、そこに日付を入れることで作業の進み具合や、山積み状況が分かるようにした表をExcelで作ってみようと思います。
こんな表です
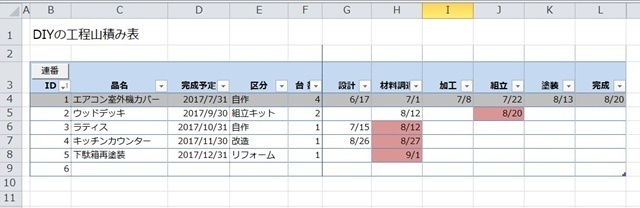
で、作業中の工程に日付を入力すると自動的にセルに色を付ける様にしています。
これで、今作業中の工程がどれかがすぐ分かるようになります。
で、例えばウッドデッキが塗装に入ったり、下駄箱再塗装も塗装に入ると、今まで色がついていた工程はこれも自動的に色が消える様になっています。
こんな感じです。
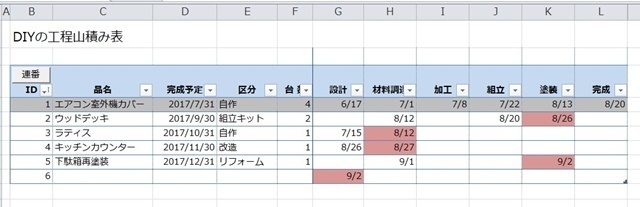
では、早速やってみましょう。
1列ずつ、「条件付き書式」でセルの書式設定を行っていきます。
まず、最初の“設計”の列(ここでは、“列G”)の範囲を選択します。
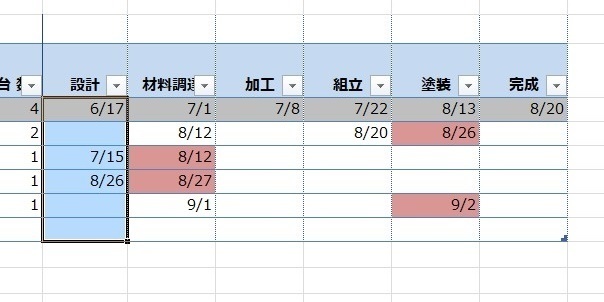
メニューの「ホーム」、「スタイル」、「条件付き書式」から「新しいルール」を選択します。
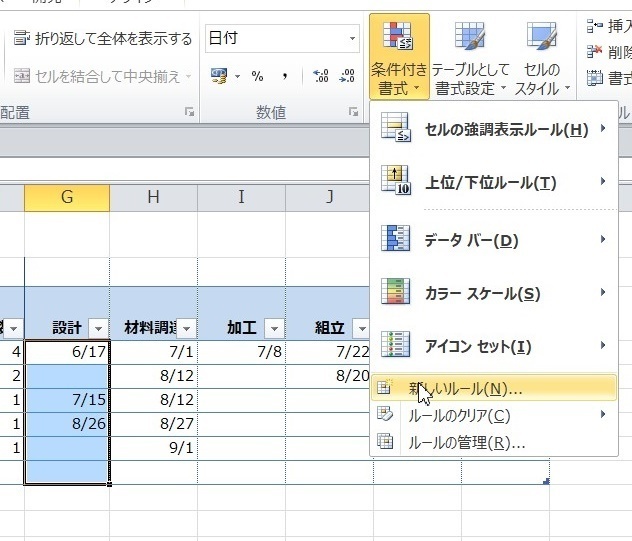
「新しい書式ルール」の画面から
「数式を使用して、書式設定するセルを決定」を選択します。
数式を“=$G4>SUM($H4:$L4)”(列Gのセルの値がその右側の列のセルの値の合計より大きい場合)と入力します。
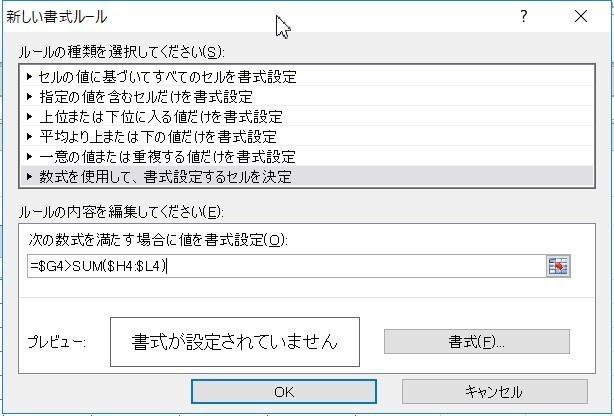
「書式」を設定します。
塗りつぶしの色をピンクにして、「OK」します。
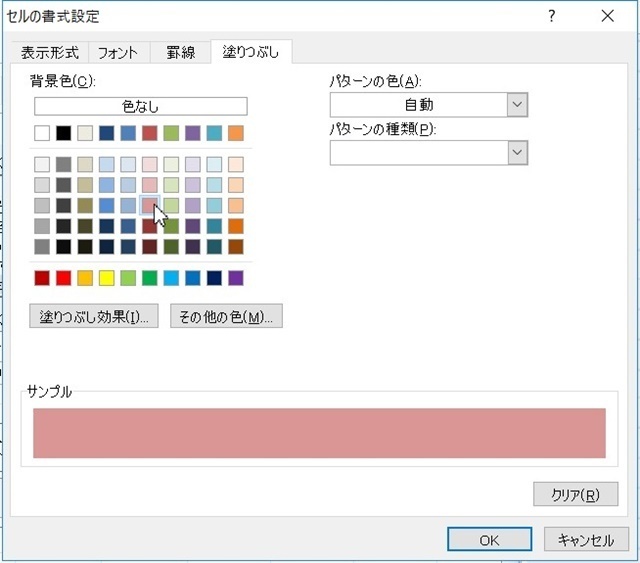
「新しい書式ルール」の画面に戻りプレビューを確認したら「OK」します。
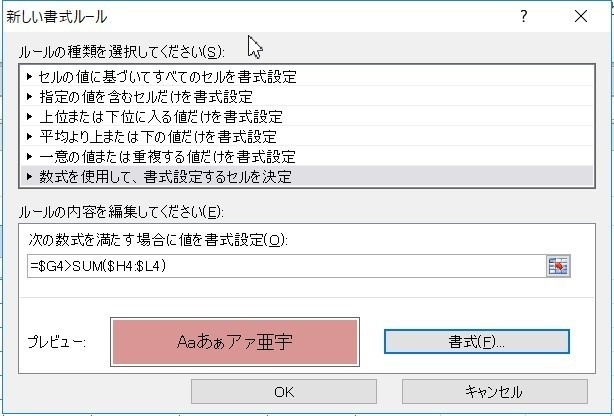
隣の“列H”も同様な設定をします。
数式は“=$H4>SUM($I4:$L4)”(列Hのセルの値がその右側の列のセルの値の合計より大きい場合)と入力します。
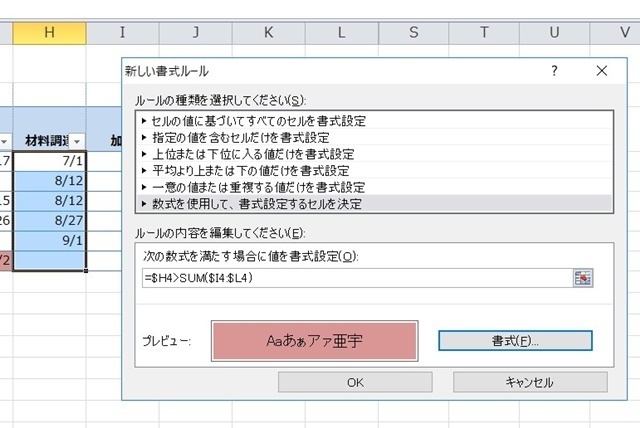
“列I”、“列J”も同様に設定します。
“列K”は右隣の工程は1つ(完成)しかないので、合計は行いません。
数式は“=$K4>$L4”(列Kのセルの値がその右側の列Lのセルの値より大きい場合)と入力します。
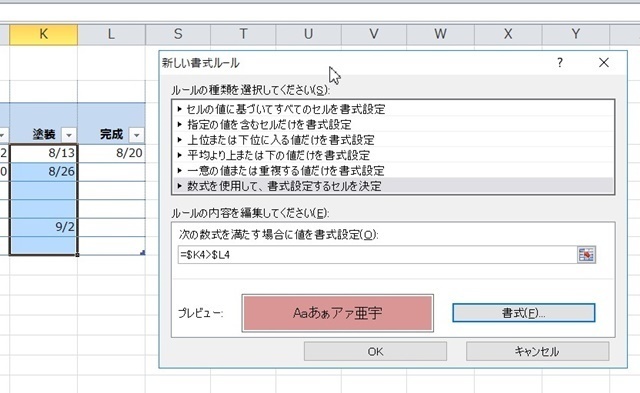
すると、日付を入力しただけで、自動的にセルに色がついたり消えたりします。
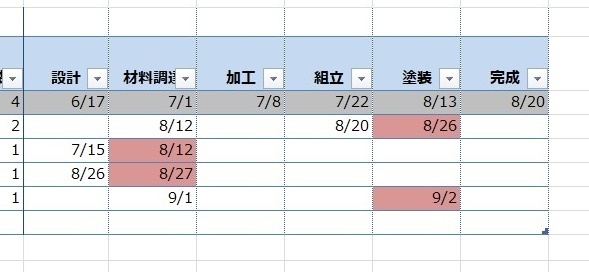
あっ、それから一番上のエアコン室外機カバーは行全体がグレーに色が付いていますが、これは“完成”に日付が入ると全体にグレーになるように条件付き書式で設定しています。
次ページ:
前ページ:
関連ページ
・同じセルに複数の条件付き書式を設定してみた
・書式を設定するセルと条件を設定するセルが異なる場合に条件付き書式を設定してみた
・隣のセルの値と比較してセルの書式を設定する
・条件付き書式で1行おきのセルの書式を設定してみた

