それぞれのルールの優先順位の設定で表示される書式が変わってきます。
前回、“列C”の値より“列B”の値が大きい場合に“列B”のセルを赤くする条件付き書式を設定しました。
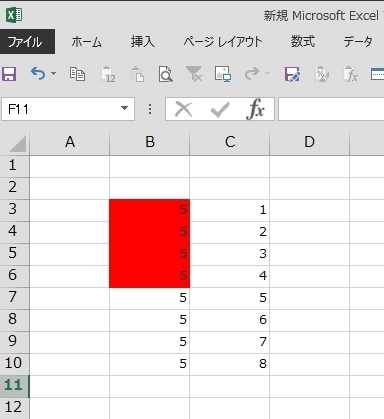
今度はそこに、但し書きを追加してみようと思います。
こんなんです「但し、“列C”の値が“1”の場合は“列B”の値に関わらず“列B”のセルは赤くしない」みたいな、、、つまり、“列C”が“1”だったら、“列B”は赤くならないってことです。
では早速、書式設定する“列B”の範囲を選択します。
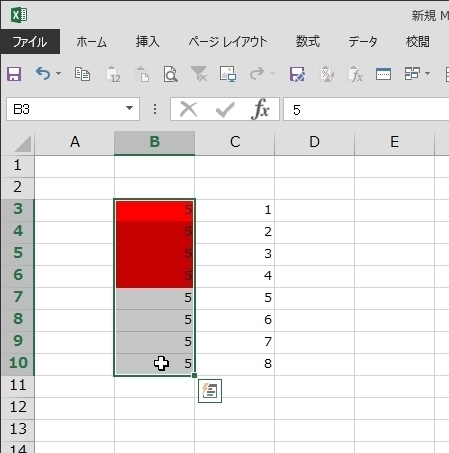
メニューから「ホーム」、「スタイル」、「条件付き書式」から「新しいルール」を選択し「新しい書式ルール」の画面を開きます。
「数式を使用して、書式設定するセルを決定」を選択し、
数式を“=$C3=1”(C3が1の時)と入力します。
「書式」は「塗りつぶし」を「色なし」にします。
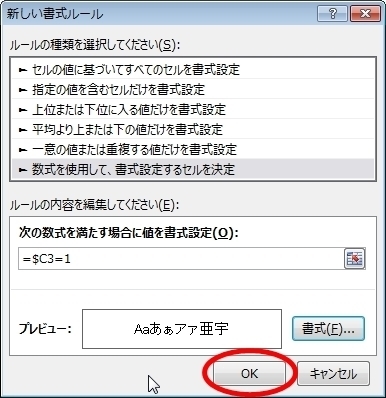
と、このように“列C”が“1”のところは、“列B”の“5”が“1”より大きいのにも関わらずセルが赤くなっていません。
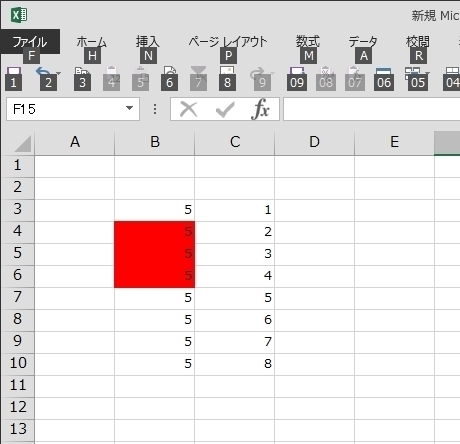
「ルールの管理」を見てみましょう。
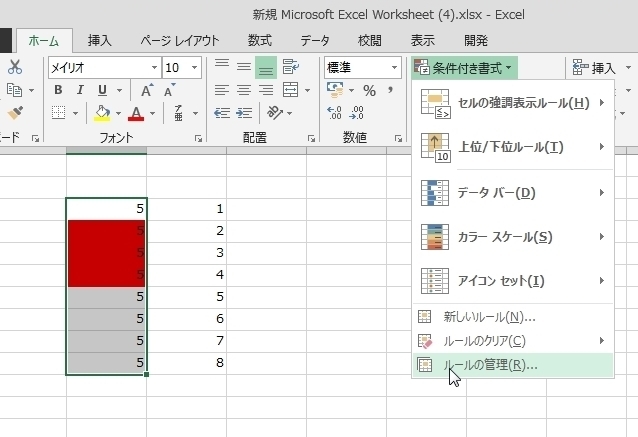
と、「色なし」のルールが上になっています。
“ルール(表示順で適用)”と書かれています。
この上の「色なし」のルールを選択して▼を押して表示順を下げてみたらどうなるでしょうか?
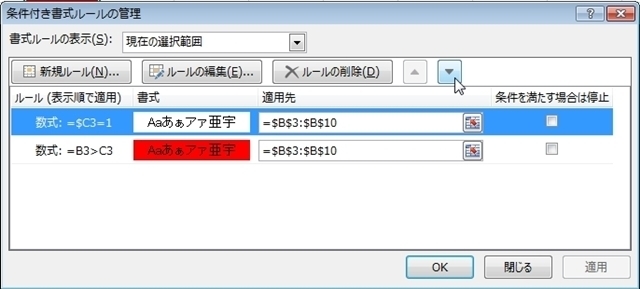
と、このように下に下がりました。
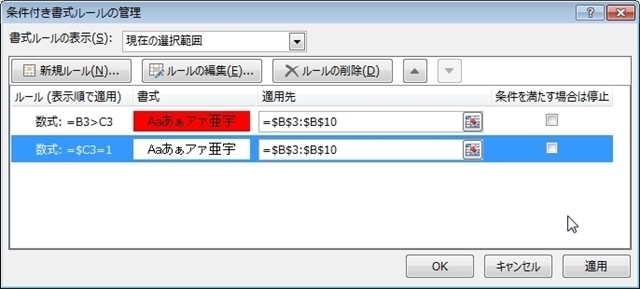
するとこのようになりました。
“列C”が“1”で「色なし」のルールが適用された後に、「赤」のルールが適用され、セルは赤く表示されました。
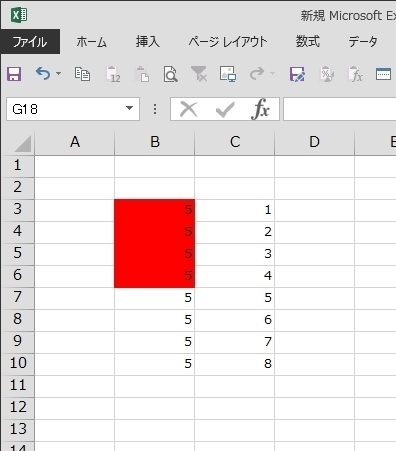
このように、同じセルに複数の条件付き書式が設定された場合はそのルールが適用される順位で表示結果が変わります。
思うような表示されない場合は「ルールの管理」を見て、順位が間違っていないか確認してみましょう!
次ページ:
前ページ:隣のセルの値と比較してセルの書式を設定する
関連ページ
・書式を設定するセルと条件を設定するセルが異なる場合に条件付き書式を設定してみた
・条件付き書式で1行おきのセルの書式を設定してみた
ラベル:条件付き書式

