こんな、ある塾の生徒の氏名とテストの得点のクロス集計表があります。このテストは毎月1回行っていて、シートが月毎に分かれています。
ここで、欠席してテストを受けなかった生徒を複数のワークシートの結合でピボットテーブルを作って調べてみようと思います。
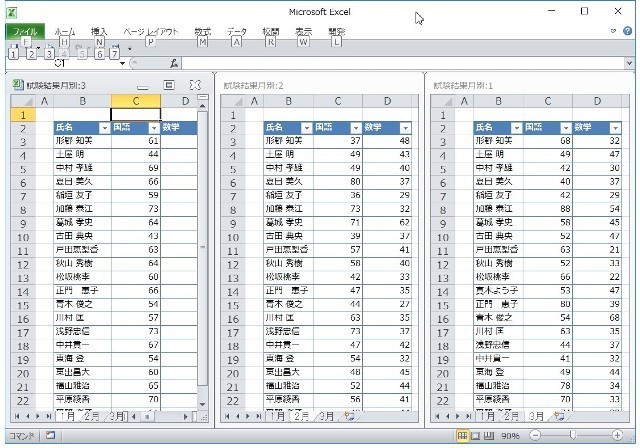
1月のワークシートで、「ピボットテーブル/ピボットテーブルウィザード」のアイコンをクリックします。(このアイコンは予め表示させておいてくださいね)
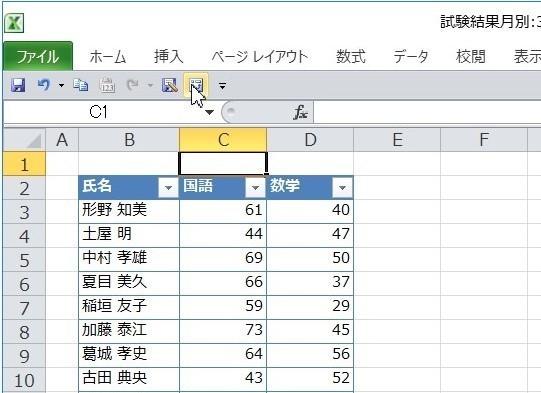
「ピボットテーブルウィザード」画面が開きます。
「複数のワークシート範囲」にチェックを入れます。
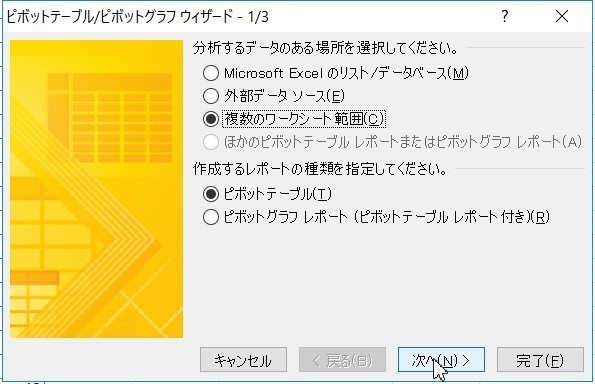
“ページフィールドの作成方法”を「自動」にします。
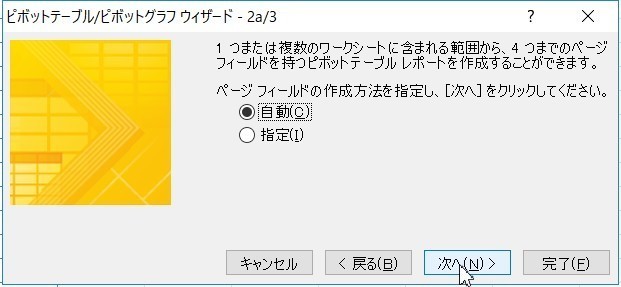
“結合するワークシートの範囲”を選択します。
まず、シート“1月”のテーブルの範囲を選択して、「追加」を押します。
すると、「範囲一覧」に追加されます。
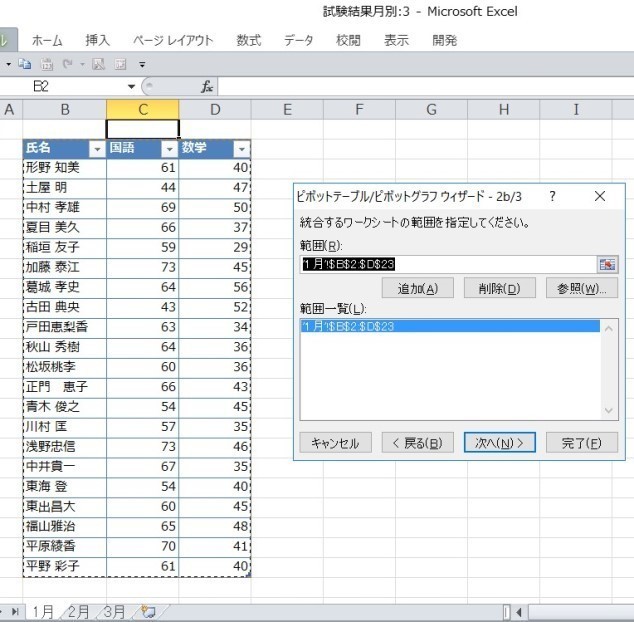
同じ様に2月のテーブルの範囲も追加します。
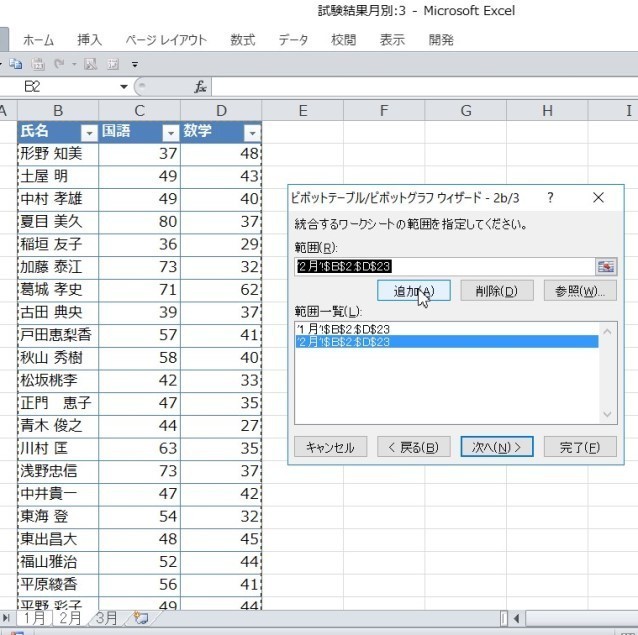
3つのシートのテーブルを結合するワークシート範囲として指定します。
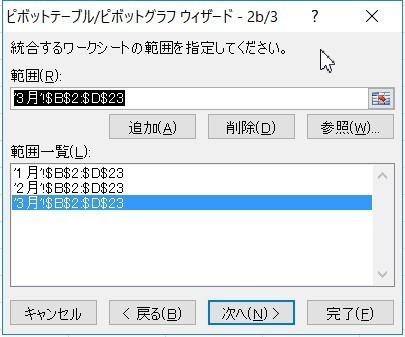
ピボットテーブルの作成先を「新規」に指定します。
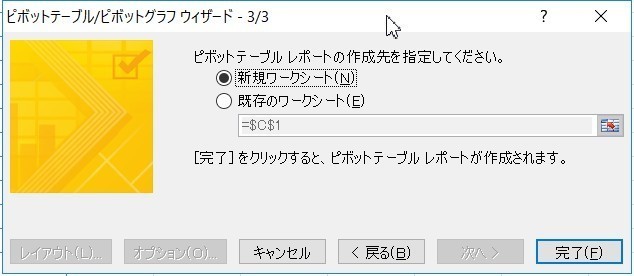
すると、この様なピボットテーブルができました。
フィールドは「行」、「列」、「値」、と自動で作成された「ページ1」と言うのが出来ています。
生徒の名前と1月から3月までの各テストの合計点数が表示されています。
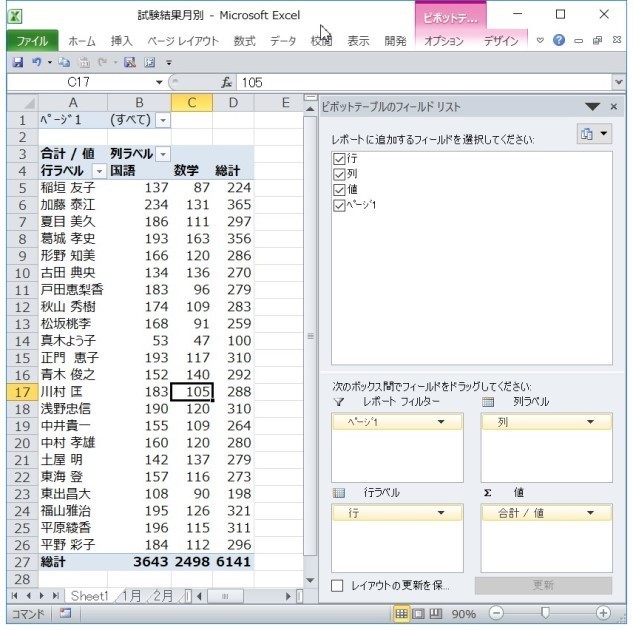
「ページ1」の▼をクリックして展開してみると、“アイテム1〜3”と表示されています。
これでは何のことだか分かりませんが、結合したワークシートのことなので“1月”、“2月”、“3月”のことです。
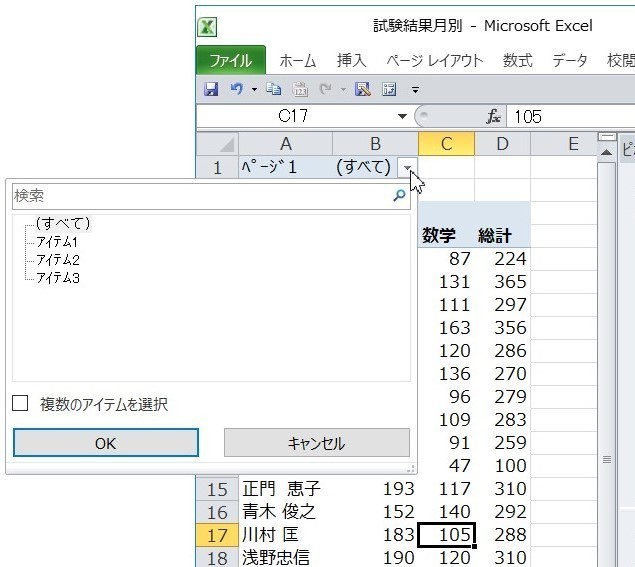
で、“値”(得点)をフィールドリストにドラッグドロップで戻して代わりに“行”(氏名)を持ってきます。氏名は数値ではないので自動的に“データの個数”になっています。これでOKです。
また、“列”(学科)を“列ラベル”から“レポートフィルター”に移動します。
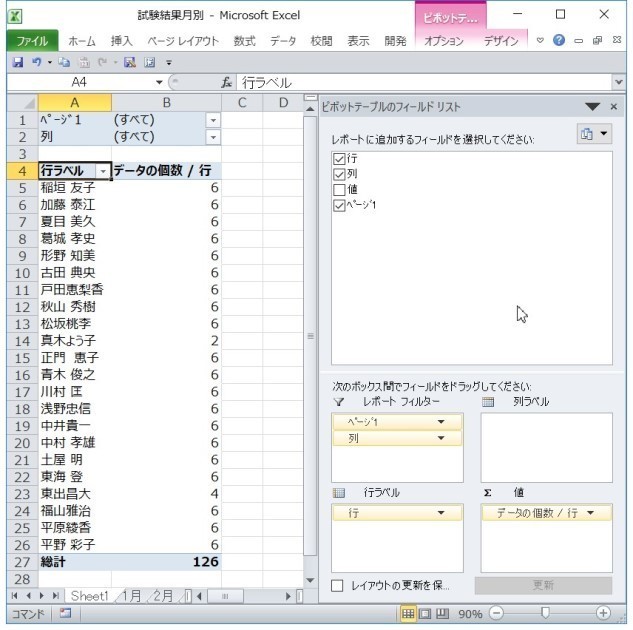
1回のテストでの個数を1個とカウントさせたいので、レポートフィルタの“列”(学科)を“国語”だけにフィルターをかけます。
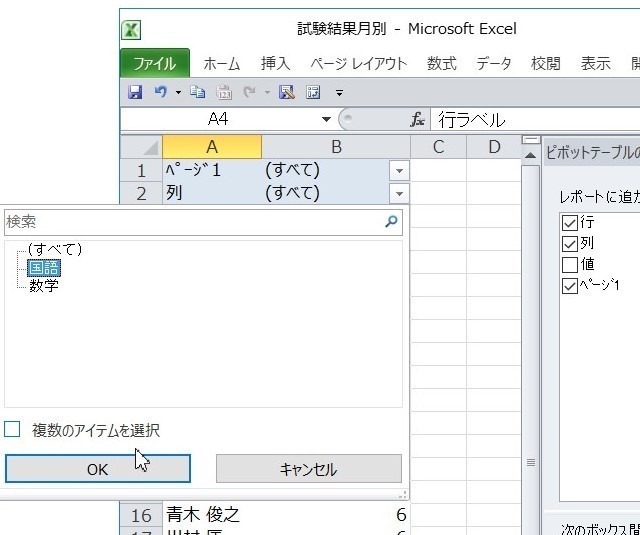
するとこの様な集計になって、真木さんが1回、東出さんが2回しかテストを受けてないことが分かります。
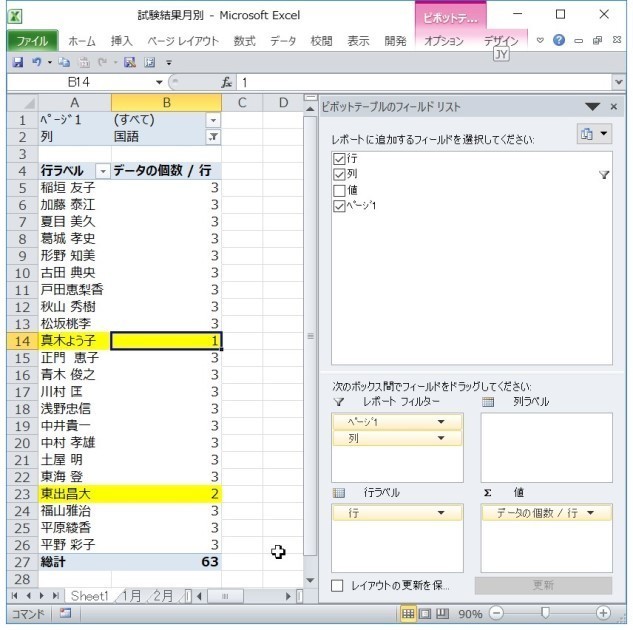
んで、何月のテストを欠席したのか知りたいですよね。
「列ラベル」に“ページ1”を持ってきます。
すると、アイテム毎の回数が表示され、真木さんはアイテム1と2が欠席、東出さんはアイテム3が欠席しています。
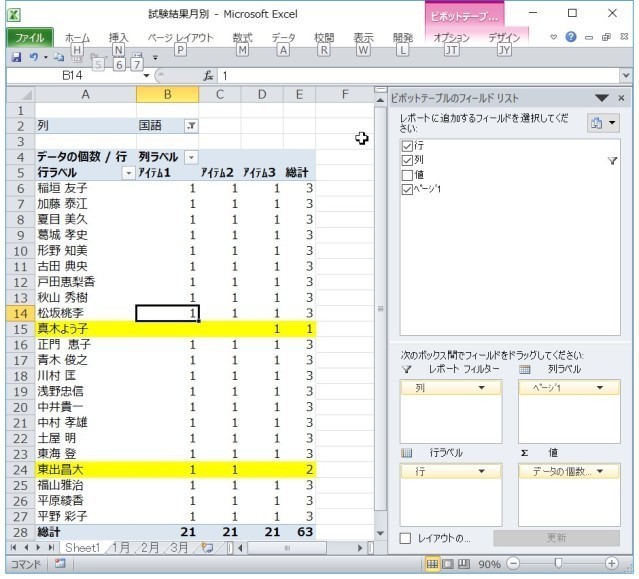
でも、こんなんじゃいくらなんでも分かりずらいので、ちゃんと名前を付けましょう。
と、いうことで、ピボットテーブルにカーソルを置いて「ピボットテーブルウィザード」のアイコンをクリックします。
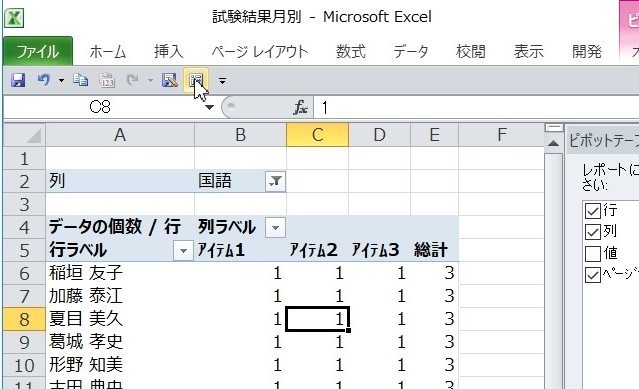
すると「ウィザード」画面が最後から開きます。
「戻る」します。
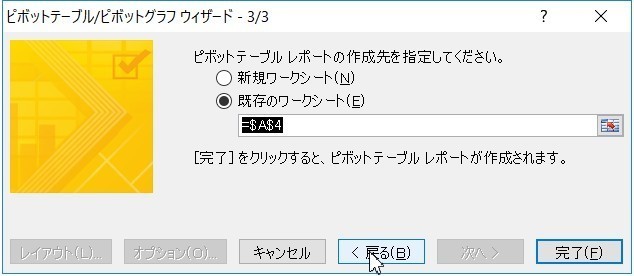
さらに、「戻る」します。
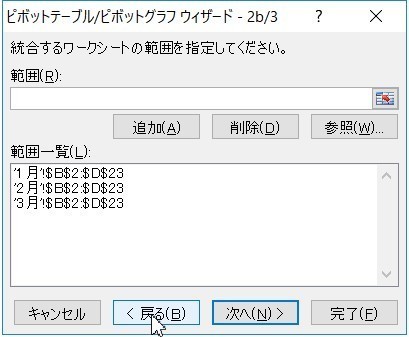
ここで、“ページフィールドの作成方法”を「指定」に変更します。
「次へ」します。
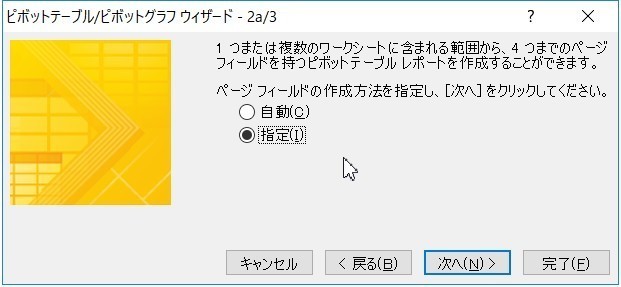
範囲指定の画面になります。
ここで、“ページフィールド数”を「1」にチェックします。
「範囲一覧」から、まず1月の範囲を選択して、
「フィールド1」に“1月”と手入力します。
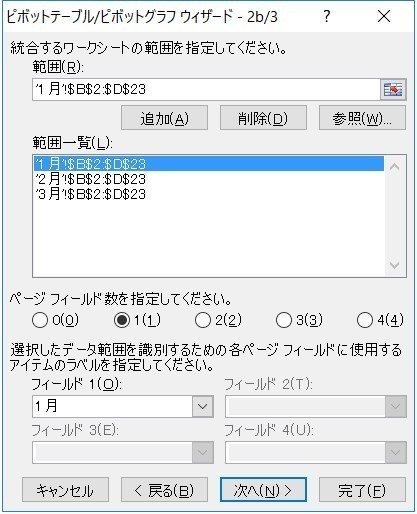
同様に2月の範囲を選択して“2月”と入力
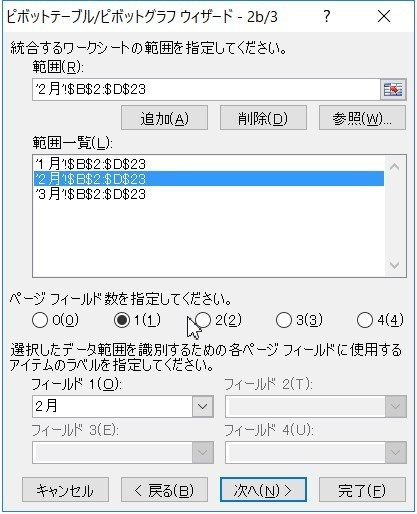
3月の範囲は“3月”と入力します。
これで「完了」します。
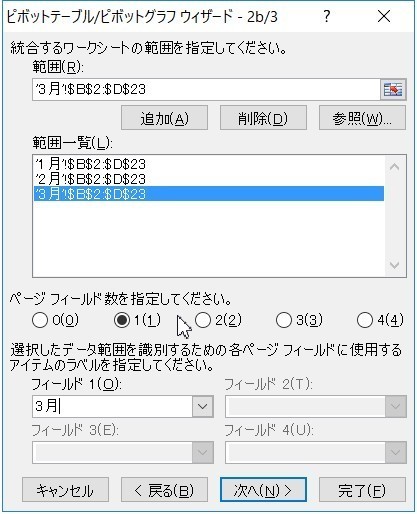
すると、この様に“ページ1”の中身に名前が付きました。
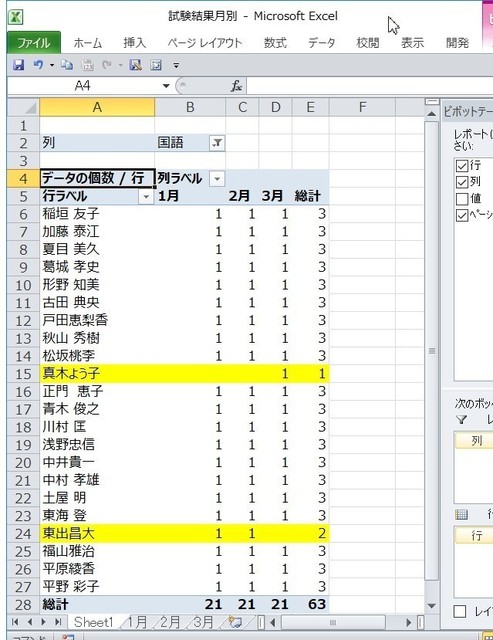
なので、“ページフィールドの作成方法”は最初から「指定」にした方がいいです!
関連ページ
複数のシートからピボットテーブルを作ってみたら使い勝手が悪かった
ピボットテーブルウィザードを起動してみた
ラベル:複数のシートを結合

