どーしたらいいのでしょうか!?
まずは、連動している実例から、、、
こんな、データソースがあります。“データベース”という名前のテーブルに設定してあります。
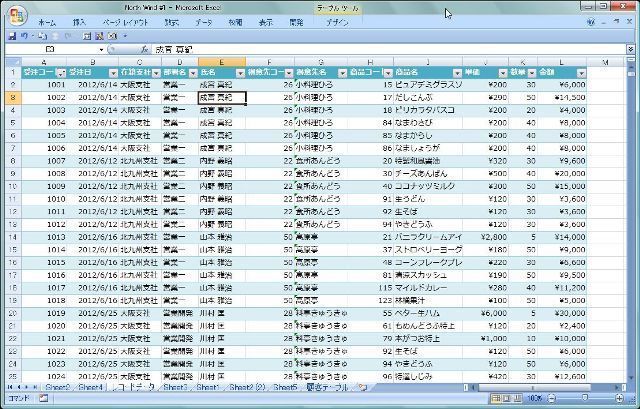
ピボットテーブルを作って“受注日”と“金額”の合計を集計します。
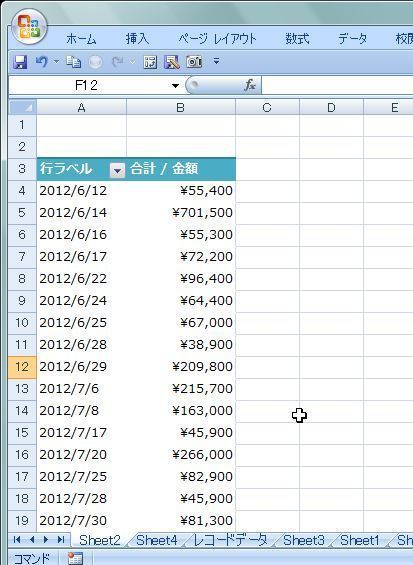
フィールドリストはこんな感じです。
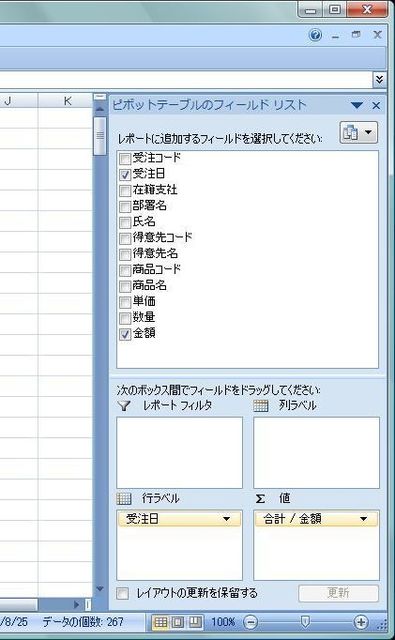
“受注日”をグループ化してみます。
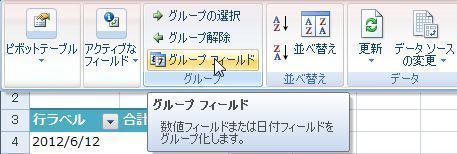
「年」「月」を指定します。
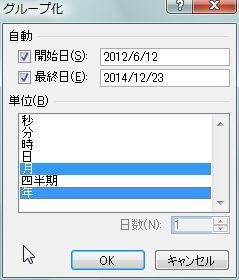
すると、このように月毎の集計ができました。
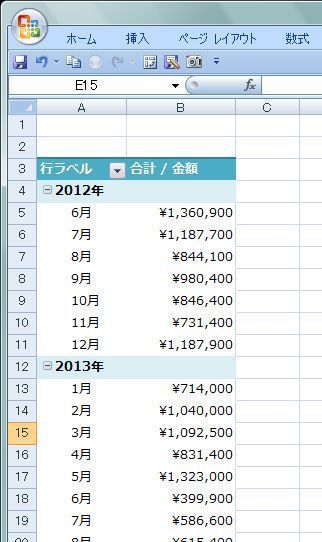
次に、年毎の集計用のピボットテーブルを新たに作ってみました。
行ラベルに“受注日”を設定すると、既に月毎になってしまっています。
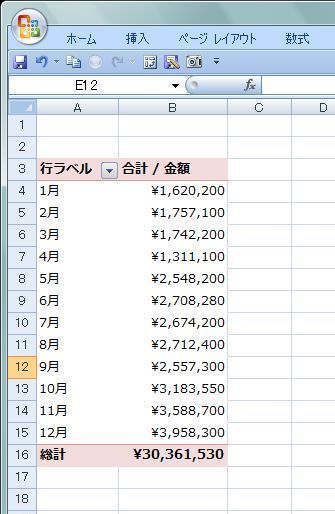
“受注日”を年毎にグループ化します。

すると、年毎の集計が出来ました。
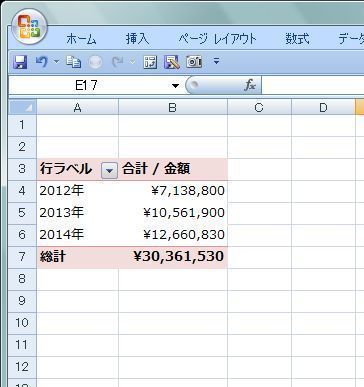
すると、さっき作った月毎に集計したピボットテーブルも年毎に変わってしまいました。
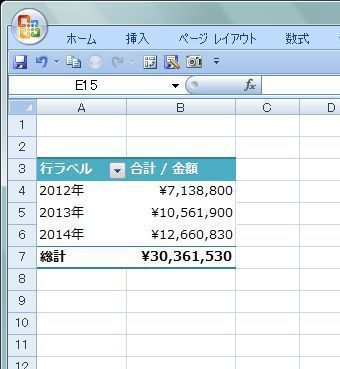
これが、グループ化の連動です。
では、なんでこーなるの!?っていうと、、、
同じデータソースから複数のピボットテーブルを作ると、パソコンのキャッシュメモリ(良く使用するデータを保存する高速メモリ)を節約する為に共有化をします。
なので、その結果クループ化等が共有されて連動してしまうわけです。
では、どうやって連動を解除するかと言うと。。。
一旦出来上がってしまったピボットテーブルの連動は残念ながら解除できません!
ので、新たにキャッシュを共有しない独立したピボットテーブルを作るわけです。
但し、通常の作り方ではなく「ピボットテーブルウィザード」を使って作ります。
では、さっそく
ピボットテーブルウィザードを使ってキャッシュを共有しない独立したピボットテーブルを作成する
データソース上にカーソルを置いて、「Alt」+「D」を押します。
すると、こんなメッセージが表示されます。ちなみにこれはExcel2007です。
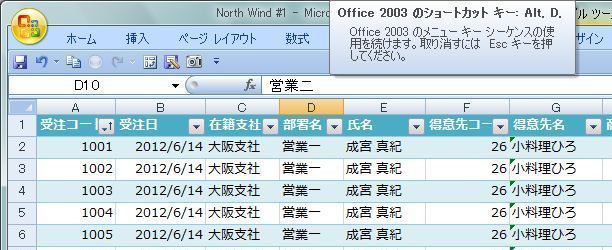
ここで「P」を押します。
すると「ピボットテーブルウィザード」が起動します。
ショートカットキーではなく、「クイックアクセスツールバー」にアイコンを追加することも出来ます。
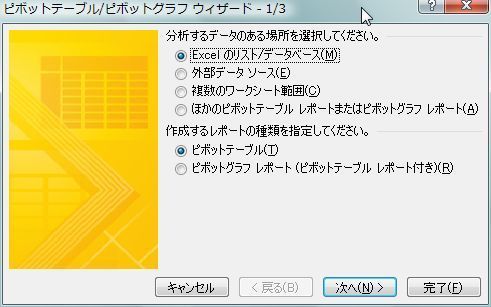
「次へ」を押します。
データソースの範囲を指定します。
ここでは範囲指定ではなくテーブル名を入力します。
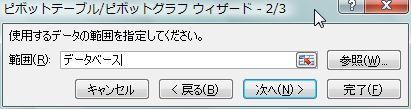
するとこんなメッセージが表示されます。ここが肝です!
「同じ元データから作成された既存のレポート***を基にする場合、新しいレポートではメモリを節約できます。既存のレポートと同じデータを基にして新しいレポートを作成しますか?
[はい]をクリックすると、メモリを節約し、ブックのサイズを小さくできます。
[いいえ]をクリックすると、独立した2つのレポートが作成されます」
・・・なるほど。。。
で、[いいえ]をクリックします。

ピボットテーブルの作成場所を指定して「完了」します。
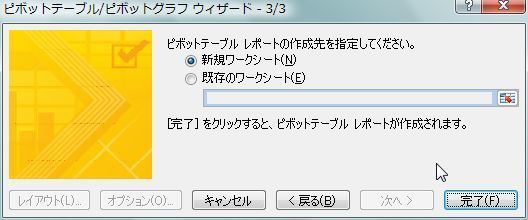
すると、新しい独立したピボットテーブルが出来ました。
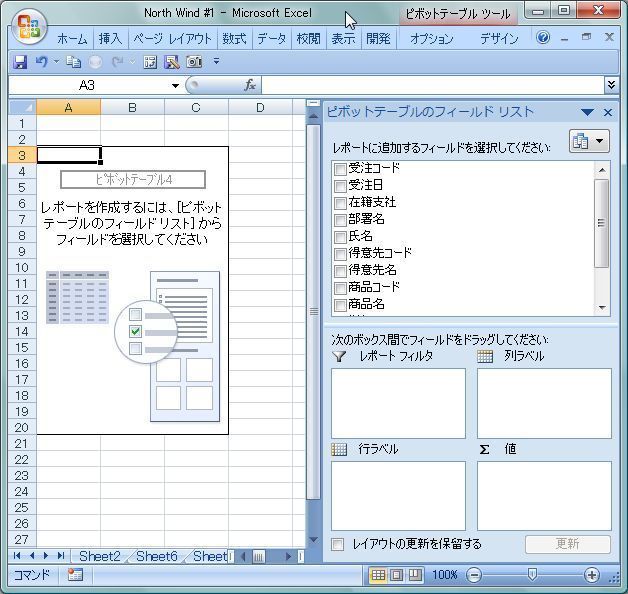
受注日と金額の集計をします。
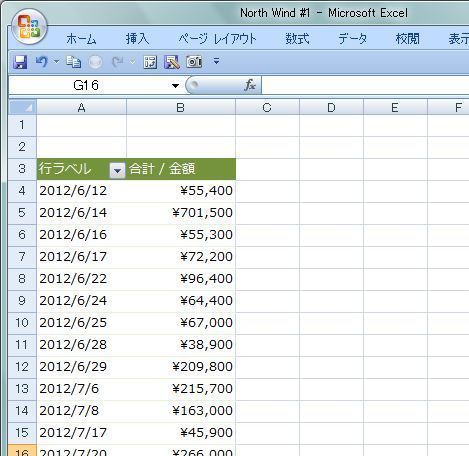
受注日を年毎にグループ化します
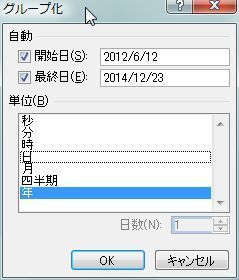
と年毎に集計できました。
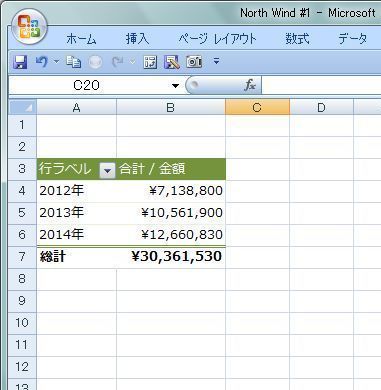
で、最初に作って年毎に連動してしまったピボットテーブルの受注日のグループ化を変更してしみます。
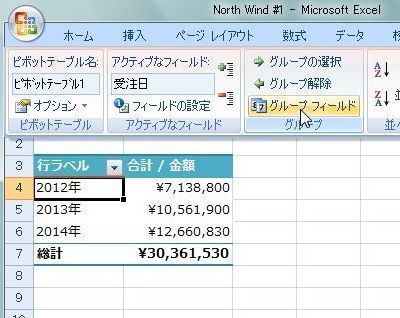
月毎にしてみます。
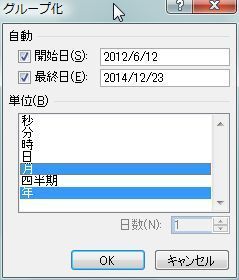
月毎の集計になりました。
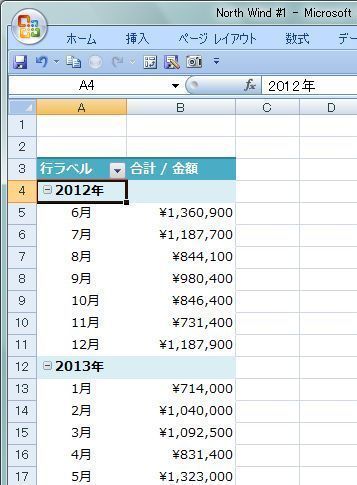 図23
図23で、独立して作ったピボットテーブルを見てみると、ちゃんと年毎になってます。
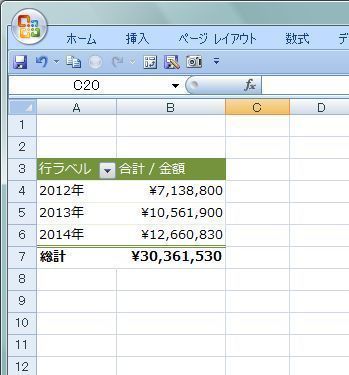
めでたし、めでたし!!
関連ページ
日毎のデータを年月で集計してみた

