「開発」のメニュー表示
まずメニューの「開発」からチェックボックスを設定していくわけなんだけど、メニューに「開発」がない場合は。。。
「Office」ボタンを押して、、

「Excelのオプション」を押します。
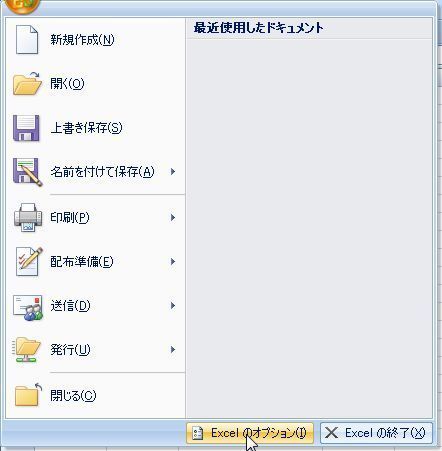
「Excelのオプション画面」から「基本設定」で"[開発]タブをリボンに表示する"にチェックを入れて「OK」します。
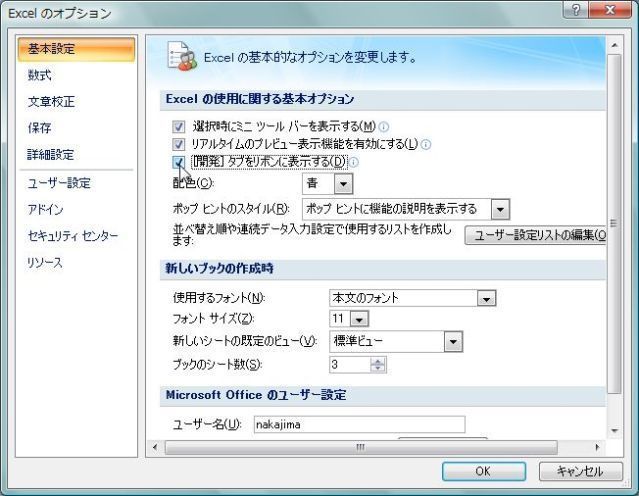
すると、メニューの右端に「開発」が追加されました。
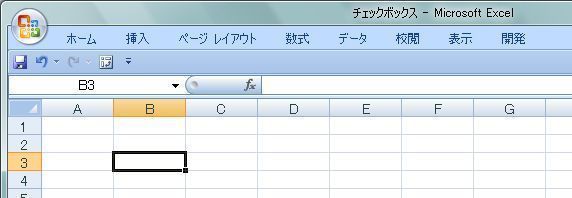
チェックボックスの挿入
んで、「開発」、「コントロール」、「挿入」から「フォームコントロール」のチェックボックスを選択します。

すると、マウスカーソルが+字に変わるので、シートの上でドラッグしてチェックボックスを置く場所と大きさを決めます。
すると、こんなチェックボックスがワークシートに挿入されました。
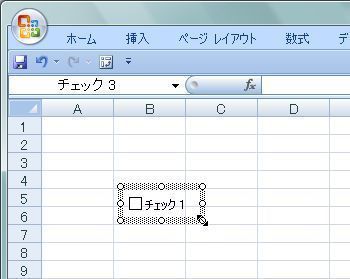
チェックボックスにカーソルを置くと人差し指の形に変わります。
そこで、押すとレ点が入ります。
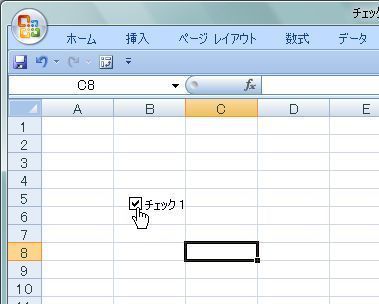
チェックボックスのコントロール
さて、チェックボックスが出来たところで次に入力されたレ点の"コントロール(データ化)"を始めましょう。
チェックボックスの上にカーソルを置いて右クリします。
表示されたメニューから一番下の「コントロールの書式設定」を選択します。
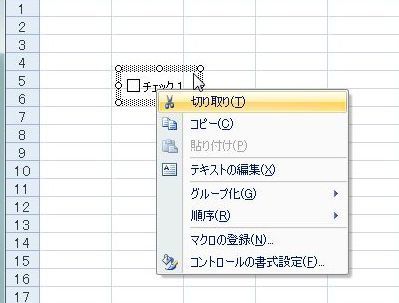
「コントロールの書式設定」画面が開きます。
「コントロール」タブを開きます。んで、ちょこっと寄り道して「3-D表示」をチェックしてそれっぽい体裁にします。
"リンクするセル"にレ点の結果を表示させるセルを指定します。
レ点の結果というのは、、
レ点が入ると"TRUE(真)"、入らなかった時は"FALSE(偽)"が表示されます。
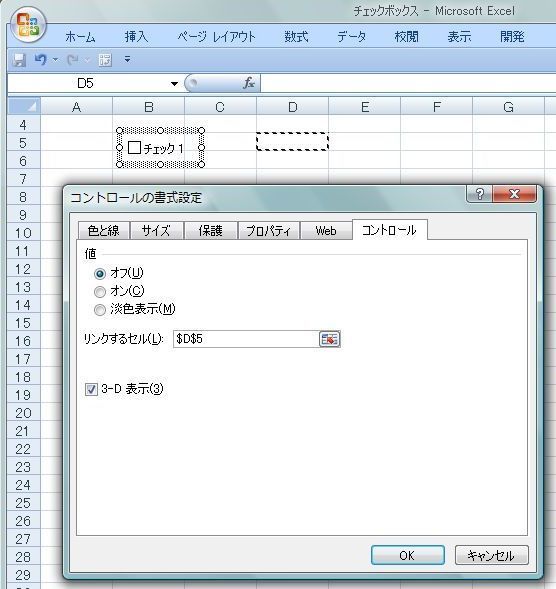
すると、このようにレ点で"TRUE"
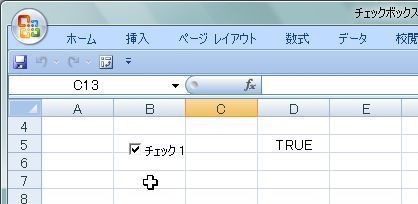
レ点が入らないと"FALSE"が表示されました。
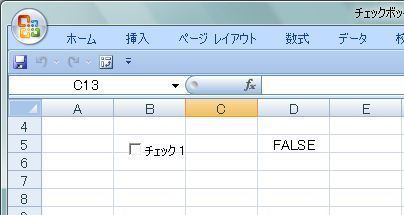
んで、これを数値化するわけですが、"IF関数"を使ってもいいのですが一番簡単なのは、何か数字を掛けてしまうことです。
"TRUE"は"1"、"FALSE"は"0"として計算されるので例えば1を掛けるセルを設定すると
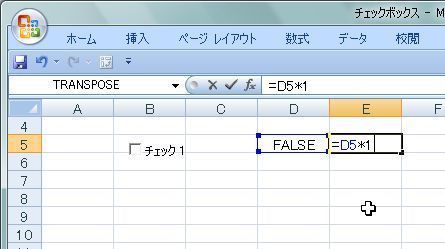
レ点で"1"が表示され
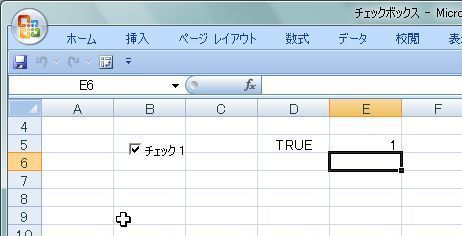
レ点が入らないと"0"が表示されます。
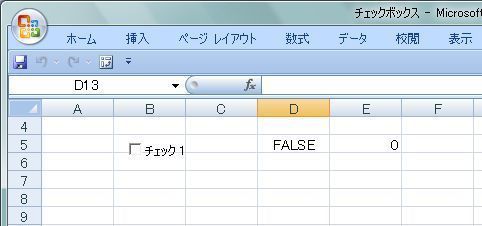
ラベル:チェックボックス

