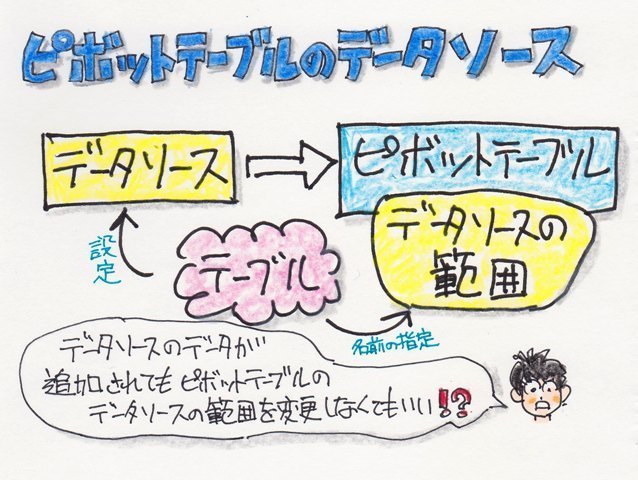
例えば、ピボットテーブルのデータソースとしてこんな日付毎のデータがあります。
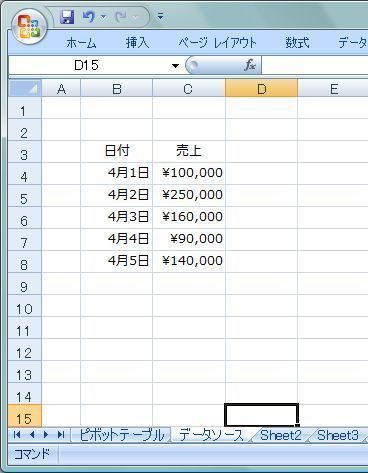
テーブルに設定しない時の問題点
普通やりかたで、データソースを設定したこんなピボットテーブルが出来ています。
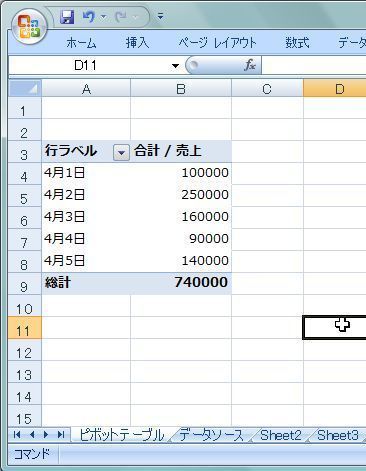
「データソースの変更」を選択してみると、この様な範囲指定になっています。
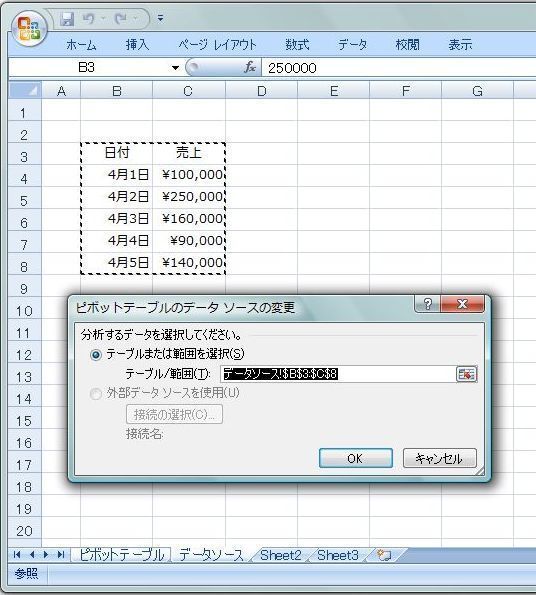
ここで、データソースの9行目に4月6日のデータが追加されました。
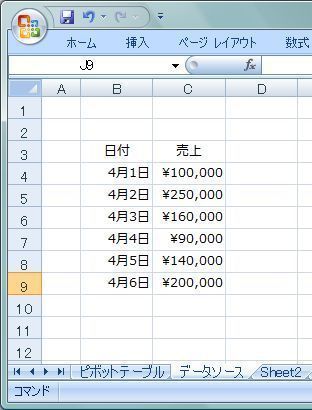
もう一度、「データソースの変更」を選択してみると、、、
追加した4月6日のデータはデータソースの範囲から外れています。
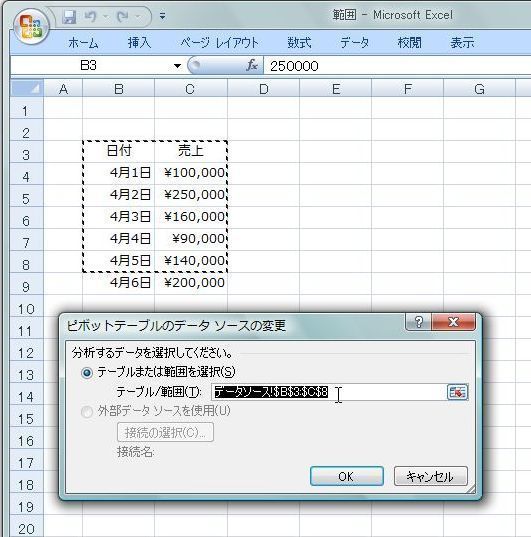
で、範囲を9行目までに編集します。

と、ピボットテーブルが更新されて4月6日のデータも集計されました。
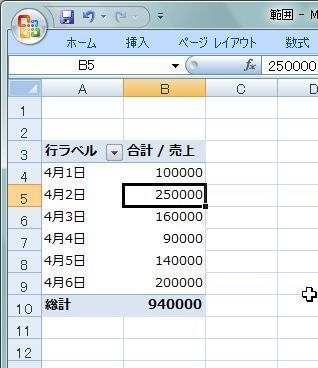
毎日データが増える度にいちいちこんなことをするのは面倒なので、予め範囲を広く設定したりすることもあります。
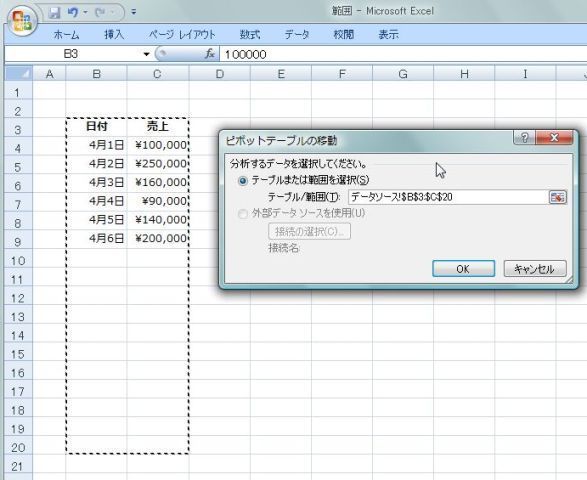
すると、ピボットテーブルに"(空白)"というアイテムが表示されてしまいます。
また、この方法でもいずれ範囲を広げてやる必要がありますし、範囲から外れているのを忘れてしまうこともあります。
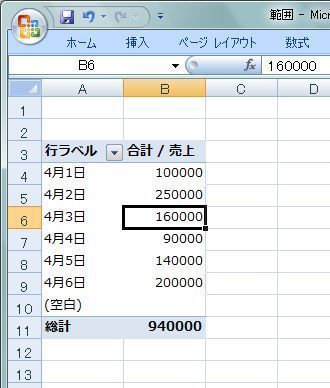
テーブルを設定する方法
そこで、そんな問題を解決するのが"テーブル"を使用する方法です。
まず、データソースの中にカーソルを置いて「挿入」から「テーブル」を選択します。
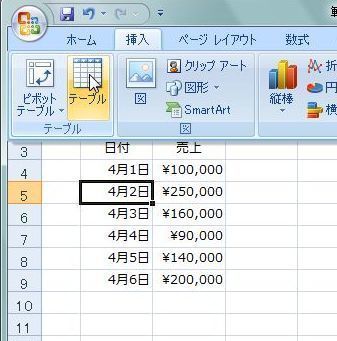
「テーブルの作成」画面が開きます。
このまま「OK」します。
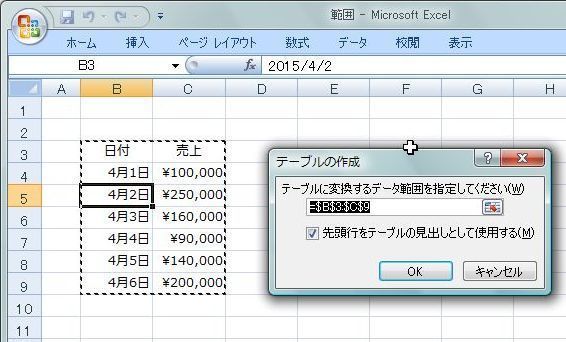
すると、テーブルに設定されたデータは予め用意されていたデザインが設定されました。
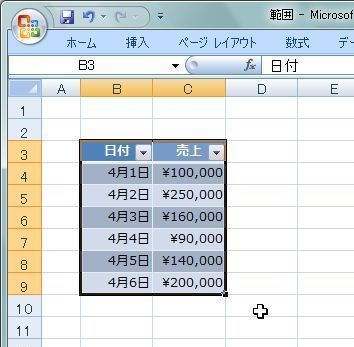
ここで、「テーブルツール」の「デザイン」を開いて、左端の"テーブル名"を確認しておきます。(ここで、変えることも出来ます)
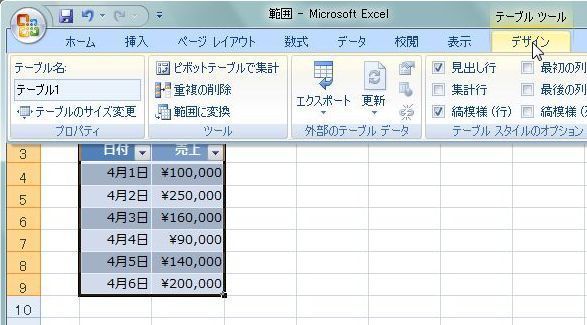
んで、ピボットテーブルに戻って、「データソースの変更」で、範囲の欄に"テーブル1"と入力します。

データソースの10行目に4月7日のデータを追加して、
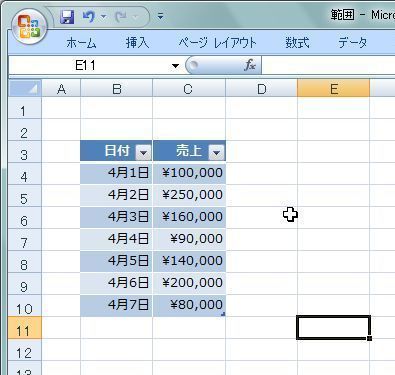
ピボットテーブルを「更新」すると、
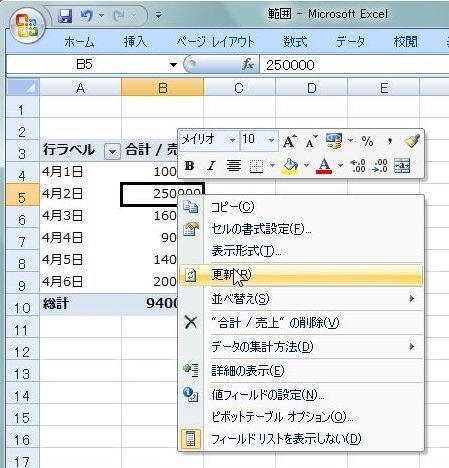
4月7日のデータ集計されました。
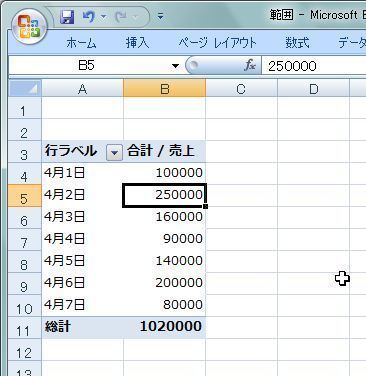
また、D列に新たなフィールドを追加しても、
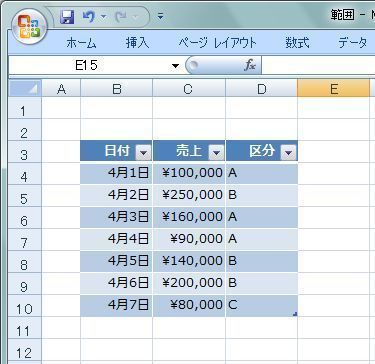
ピボットテーブルを「更新」すると、"フィールドリスト"に追加されて、
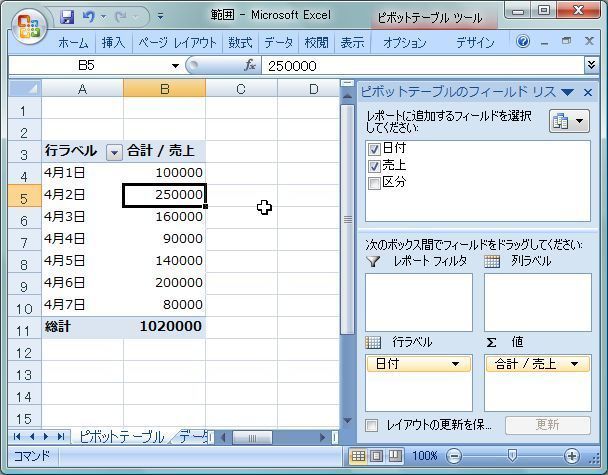
こんな、クロス集計が出来るようになります。
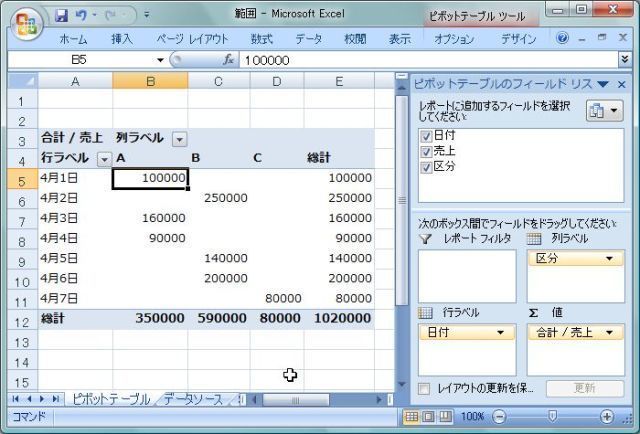
これで、データソースのデータが増えていっても、データソースの範囲設定を気にしないでピボットテーブルを更新していくことが出来るようになりました!!
今回は、範囲指定で作られたピボットテーブルのデータソースを後から「テーブル」に変更しましたが、ピボットテーブルを作る前にデータソースにするデータをテーブルに設定しておくと、ピボットテーブルを作る時のデータソースは自動的にテーブル名が入ります。
バックナンバー
データソース(元データ)の範囲を変える
関連ページ
ピボットテーブルを作ってみた(更新や、用語の説目も)
テーブルを作ってみた

