たまには、イメチェンが必要だよ!?
例えばこんなピボットテーブルがあります。
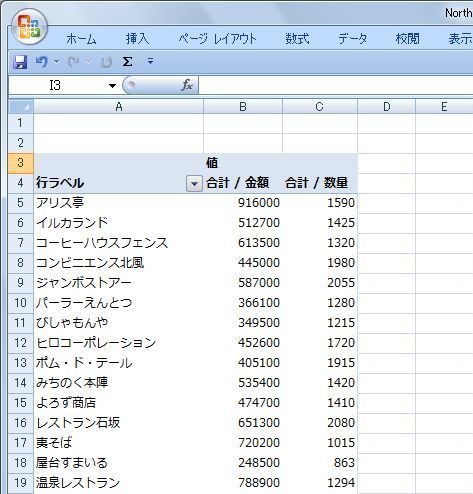
用意されているスタイルの適用
「ピボットテーブルツール」、「デザイン」から「ピボットテーブルスタイル」を選択します。
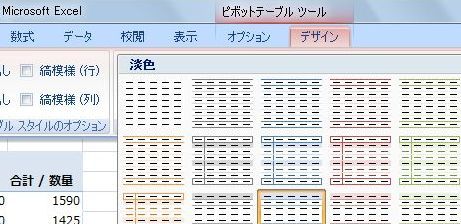
すると、予め用意されているスタイルの一覧が表示されます。
ここから、好みのスタイルを選択します。
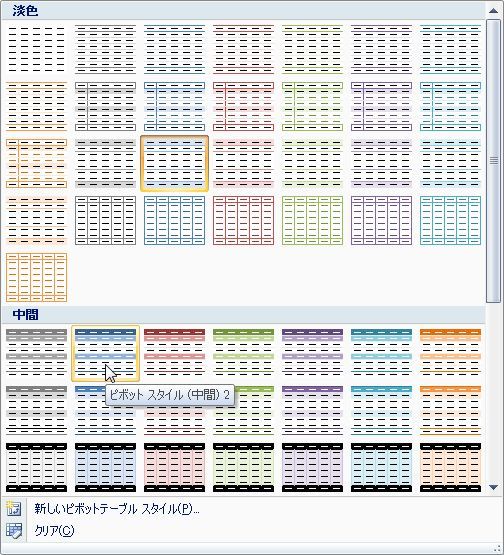
すると、ピボットテーブルに選択したスタイルが適用されました。
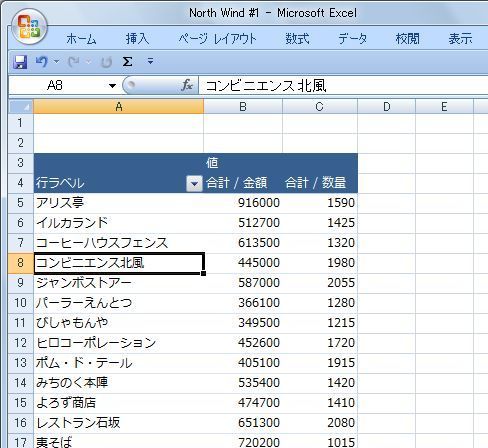
また、「ピボットテーブルツール」、「デザイン」の「ピボットテーブルスタイルのオプション」で、「縞模様(行)」にチェックを入れてみます。
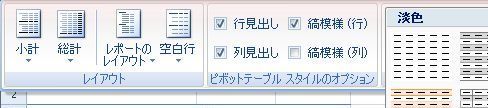
すると、スタイルの一覧が1行おきに縞模様のついたものに変更されました。
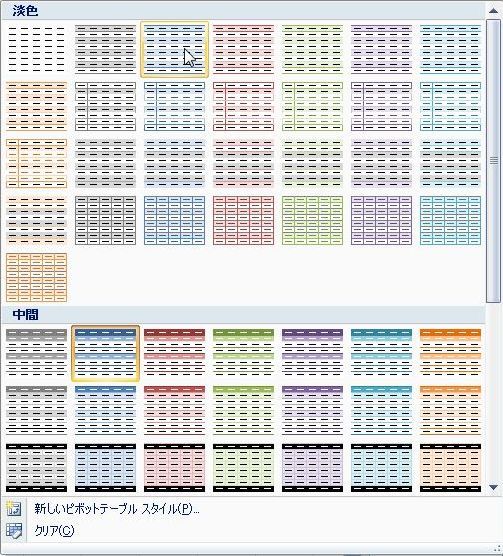
で、さっきと同じスタイルを選択してみると、縞模様のスタイルが適用されました。
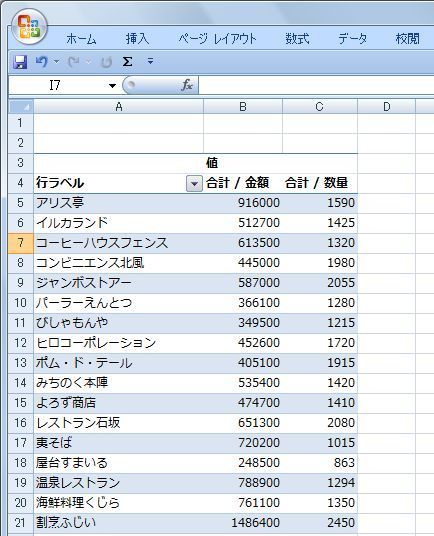
で、次は「縞模様(列)」にもチェックを入れてみると、
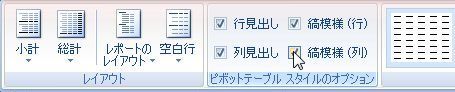
スタイルの一覧が1列おきにも縞模様がはいりました。
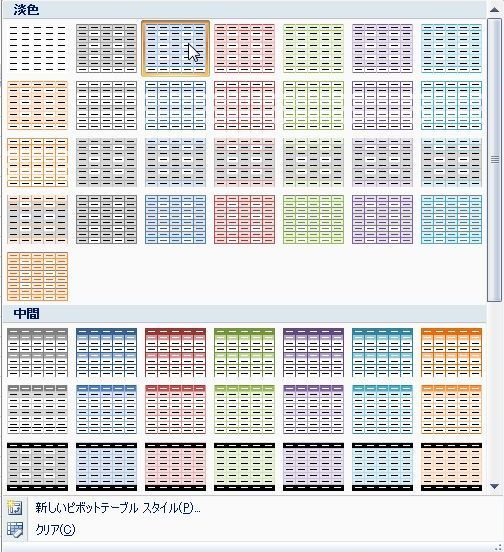
すると、ピボットテーブルの列にも縞模様が適用されました。
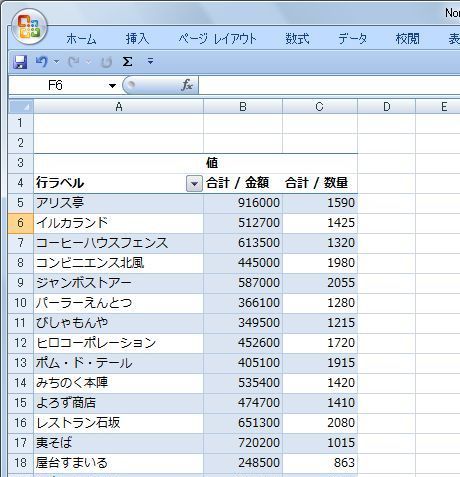
新しいピボットテーブルスタイルの適用
次はオリジナルのスタイルを設定してみましょう。
「ピボットテーブルスタイル」の一覧の下に表示されている「新しいピボットテーブルスタイル」をクリックします。
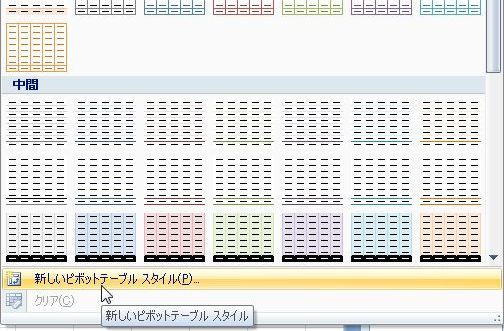
「新しいピボットテーブルクイックスタイル」画面が開きます。
“テーブル要素”で、「最初の列」を選択し「書式」をクリックします。
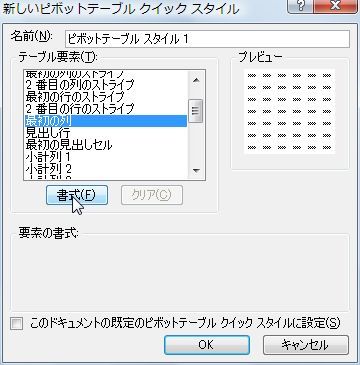
見慣れた「セルの書式設定」画面が開きます。
「塗りつぶし」でセルの色を設定してみます。
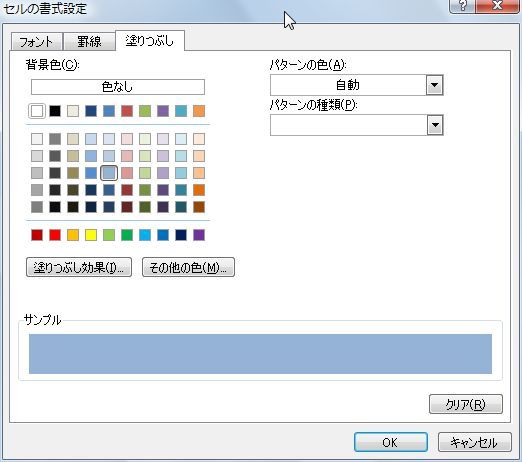
すると、「新しいピボットテーブルクイックスタイル」画面の“プレビュー”に設定した内容が反映されました。
次に「見出し行」を選択してみます。
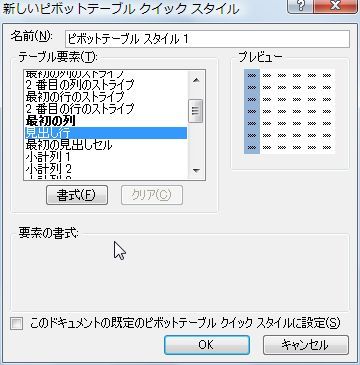
別の色を設定してみました。
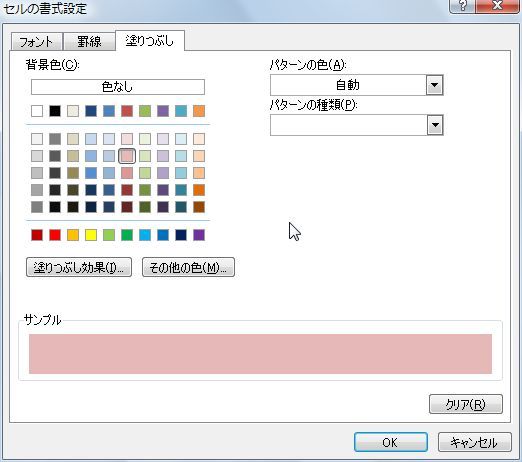
罫線も設定してみます。
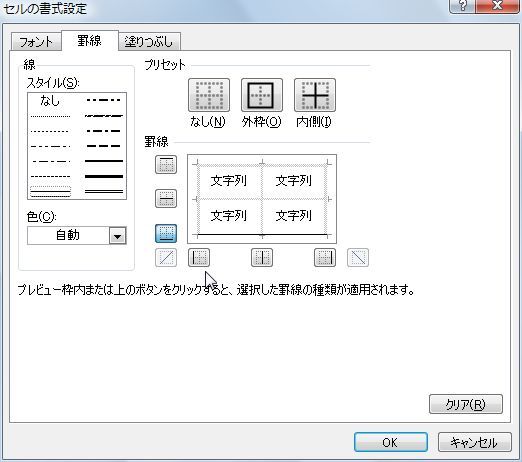
プレビューに反映されました。
今度は「2番目の行のストライプ」を選択してみます。
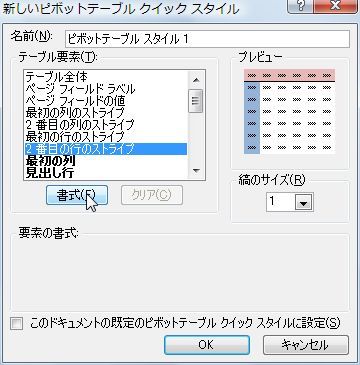
セルの色を設定してみます。
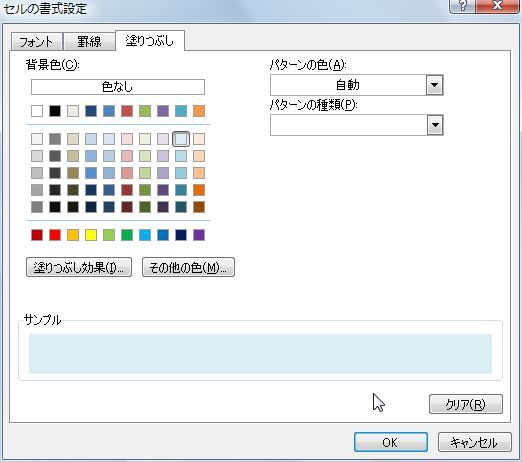
プレビューに反映されました。
最後に「このドキュメントを既定のピボットテーブルクイックスタイルに設定」にチェックして「OK」します。
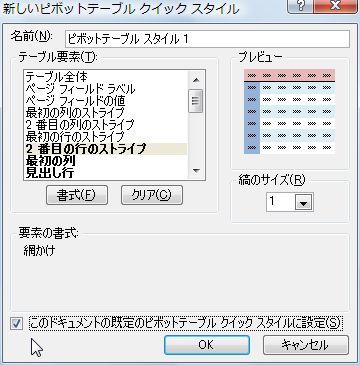
「ピボットテーブルツール」、「デザイン」から「ピボットテーブルスタイル」を選択してみると、真っ先にさっき設定したスタイルが表示されました。

一覧を表示させてみると「ユーザー設定」にさっきのスタイルが表示されています。
これを選択してみます。
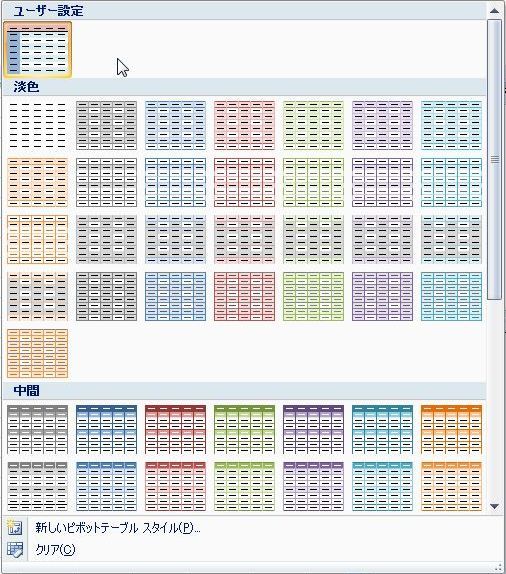
すると、こんな具合にピボットテーブルにスタイルが反映されました。
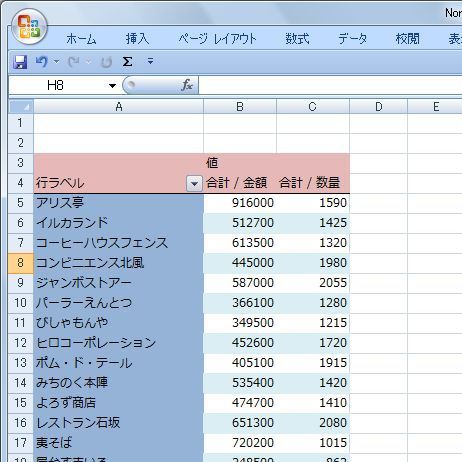
これで、自分好みにピボットテーブルのスタイルを設定できます。
関連ページ
更新しても列幅を固定する
集計フィールドの名前を変更する
セルを結合してラベルを中央に表示してみた(ピボットテーブルオプション)Excel2007

