散布図というのは、棒グラフや折れ線グラフのような横軸がラベル(項目名)のグラフとは異なり2つの数値データ(x,y)を横軸(x軸)と縦軸(y軸)の上に(x,y)の点をプロットするグラフです。ですから、横軸を並べて置く必要はありません。
散布図は、2つのデータの関係を表しますので、相関関係を分析する時には必須のグラフ(相関グラフ)になります。
相関関係についてはデータ分析の解説をご覧ください。
ではさっそく、散布図を画いてみましょう。
こんな、100件の(x,y)のデータがあります。(サンプルなので特に意味はありません)。
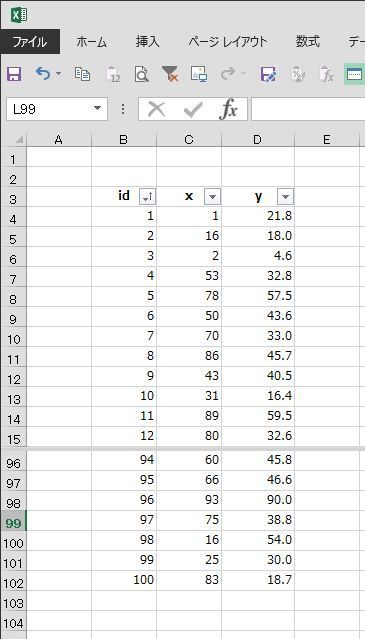
一番上の“x”、“y”も含めて範囲指定します。
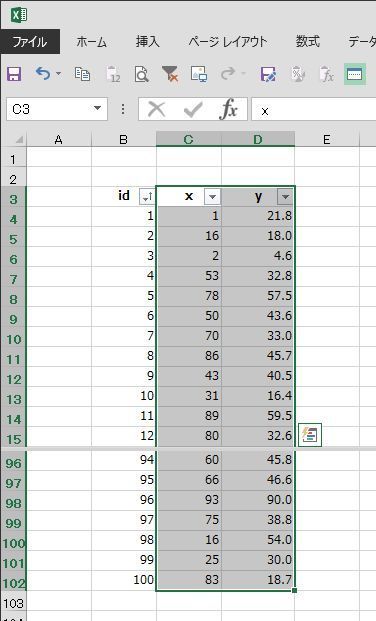
「挿入」、「グラフ」から「散布図」を選択します。
Excel2013だと散布図の色々な種類のアイコンが表示され、アイコンの上にカーソルを置くとグラフが表示されます。
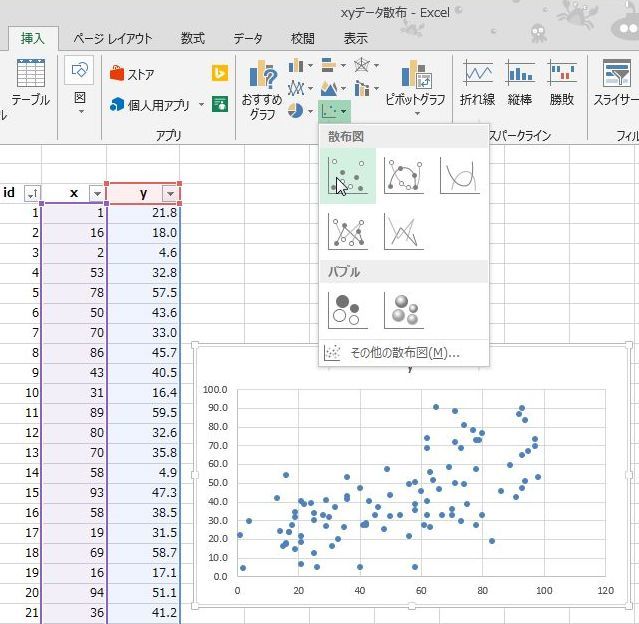
で、画きたい散布図のアイコンを選択すると、散布図が作成されました。
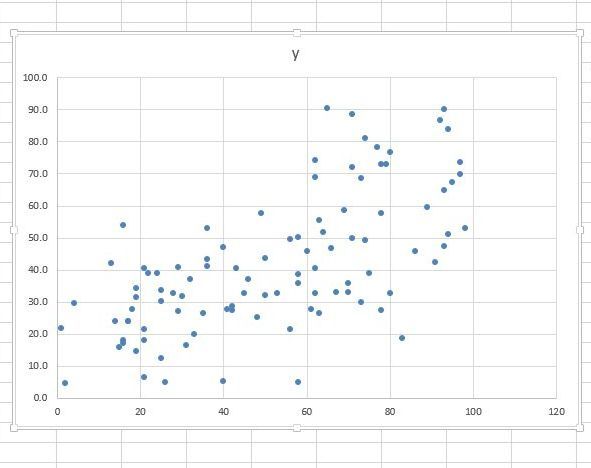
で、Excelの散布図では、簡単に近似直線(曲線)とその式を求めることができます。
グラフの中のプロットされているデータを選択します。
いくつかが選択状態になっているのがわかります。
また、「グラフツール」、「書式」、「現在の選択範囲」で“系列y”になっていれば、yのデータが選択されていることが確認できます。
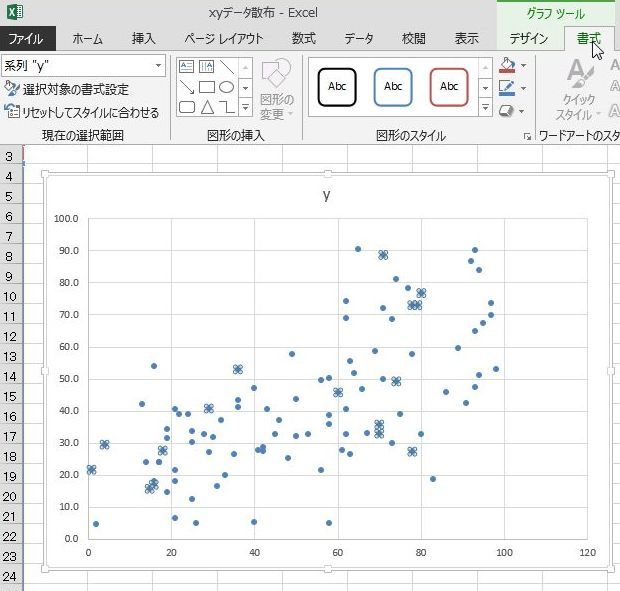
そこで、右クリして「近似曲線の追加」を選択します。
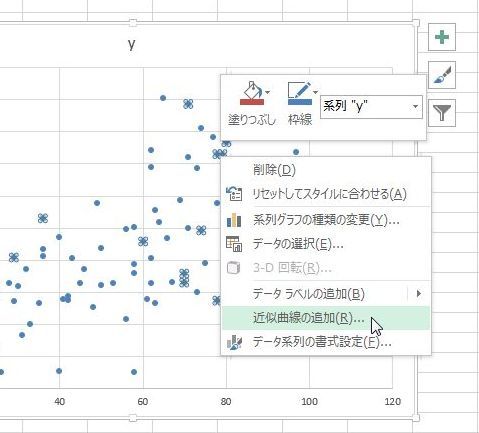
すると、「近似曲線の書式設定」の画面が開きます。
(これは、Excel2013ですが、2007でも同様の画面が開きます)
ここで、「線形近似」、「グラフに数式を表示する」にチェックを入れるます。
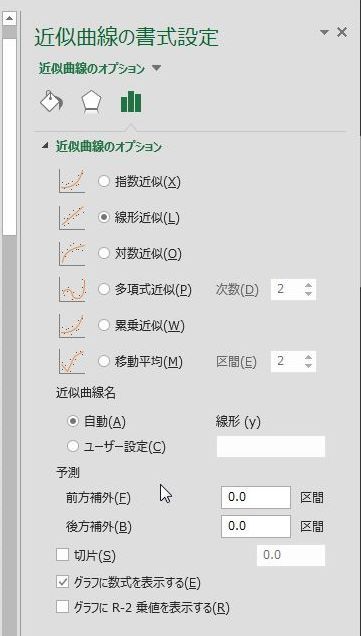
すると、散布図に近似直線とその直線の数式が表示されました。
近似直線(曲線)については、また改めてまとめてみようと思います。
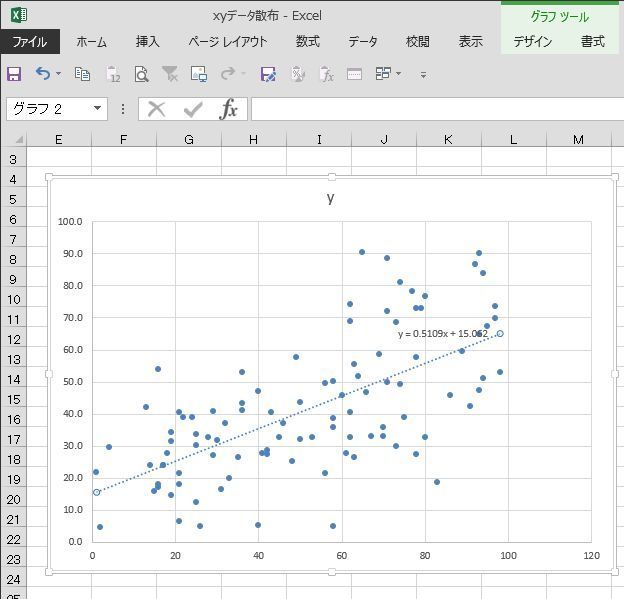
クイック分析
次は、Excel2013で追加された“クイック分析”で散布図を画いてみます。
(今までのやり方とそんなにクイックにはなってないと思うけど、、、)
同じようにグラフにしたいデータ範囲を選択します。
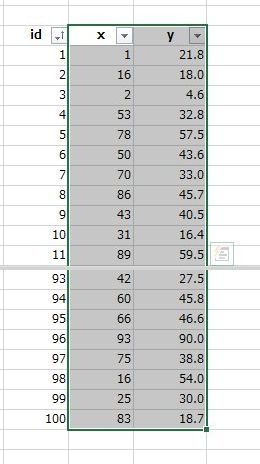
その中で右クリして「クイック分析」を選択します。
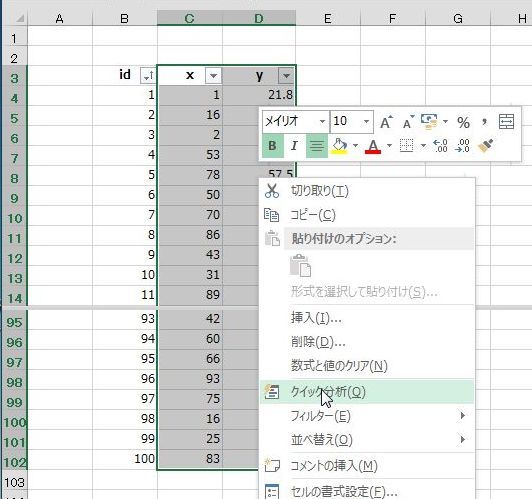
すると「書式」、「グラフ」、「合計」、「スパークライン」のタブのある画面が表示されます。
つまり、クイック分析の肝はこの画面なんです。
色々なメニューの分析項目が1つの画面に統合されてるわけです。
「書式」、「合計」は「ホーム」メニュー、「テーブル」、「グラフ」、「スパークライン」は「挿入」メニューにある項目ですが、それらのメニューを行き来しなくても、一つの画面から選択できる。。。正に“クイック”な分析メニューなんです。。。?
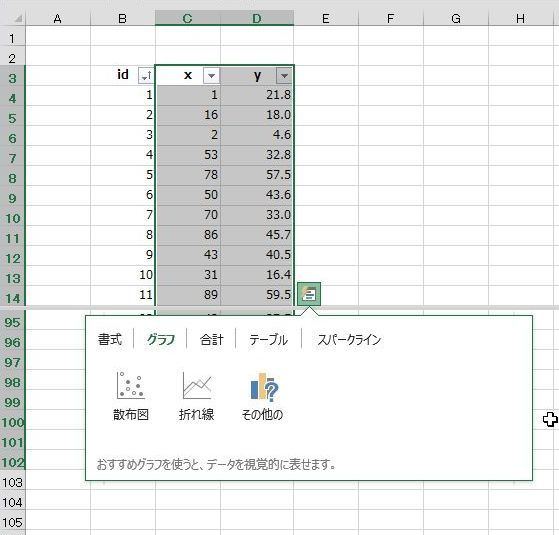
んで、「グラフ」の中にある「散布図」のアイコンの上にカーソルを置くだけで、散布図が表示されます。
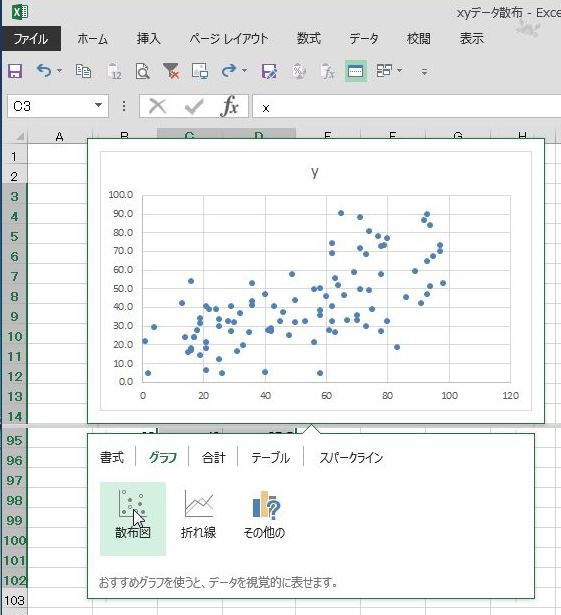
これで、いいと思ったらクリックすると散布図が作成されました。
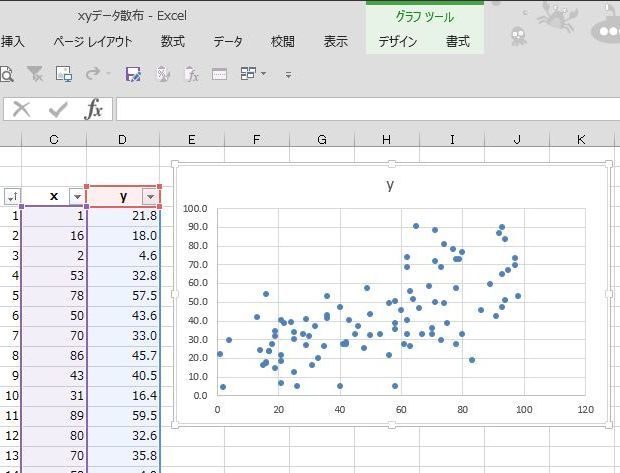
始めから散布図を画こうと思っている場合は、特に“クイック”ではないのですが、Excel2013の目玉の一つは“インタラクティブなデータ分析”ってのがあって、“インタラクティブ”ついまり“双方向性の”っつーと何かというと、「今までより自由に、意のままにいろいろな分析が出来ますよ!」ってことだと思います。「扱う人の意志が反映される」っつーか(簡単に解釈すると。。)
Excel2013のピボットテーブルの「スライサー」や「タイムライン」(「スライサー」は2010からあったけど、)なんかもそんな感じがします。
関連ページ

