ピボットテーブルでは“コンパクト形式”、“アウトライン形式”、“表形式”の3種類のレイアウトから表示方法を選択できます。
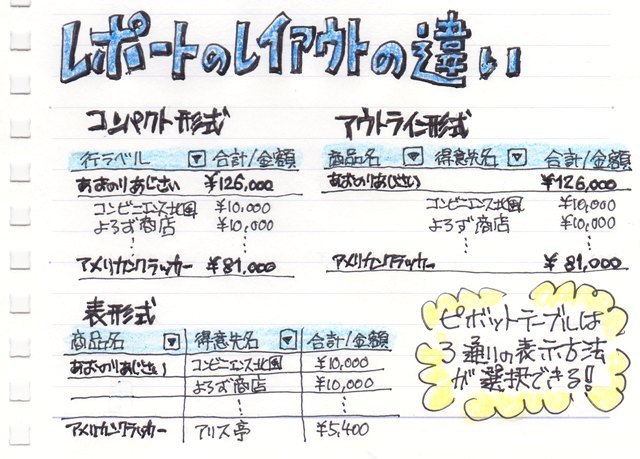
例えば受注データがあって、商品名毎の仕入れ先名と金額がピボットテーブルで集計されています。
コンパクト形式
何も指定してないと“コンパクト形式”で表示されます。
“商品名”と“仕入先名”が同じ“B列”に表示され、横幅がコンパクトに表示されます。
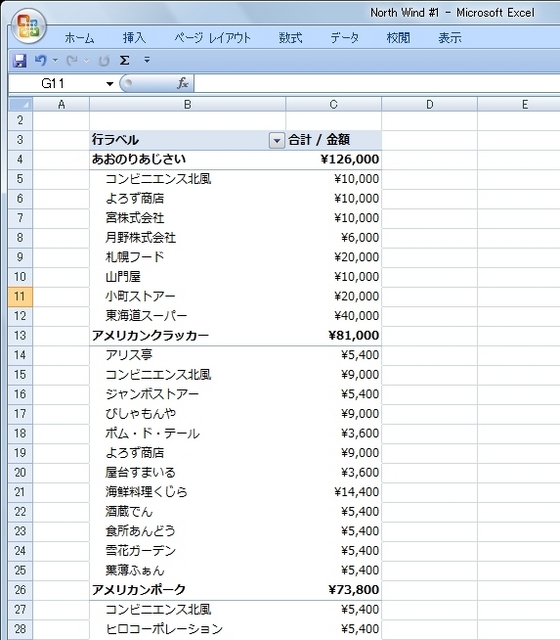
ちなみに、フィールドリストはこうなってます。
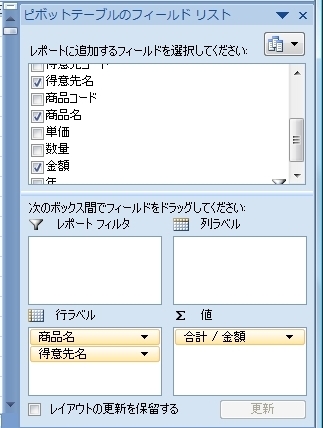
“B列”の“行ラベル”のフィルターボタンを押してみると、“商品名”のフィルターが表示されます。
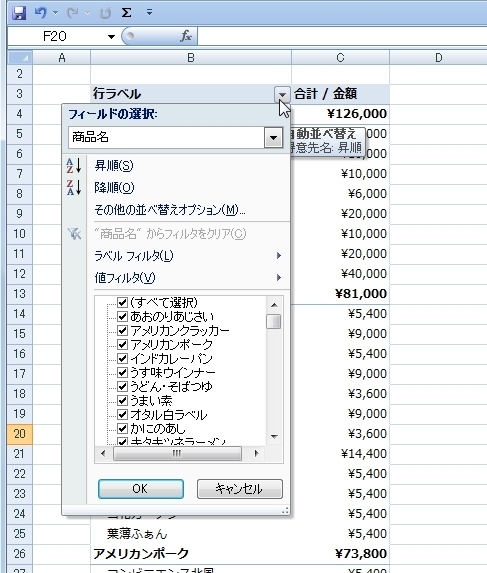
得意先名のフィルターはどうかけるかというと。。。
「フィールドの選択」の▼ボタンを押すと、“得意先名”が表示されるので選択します。
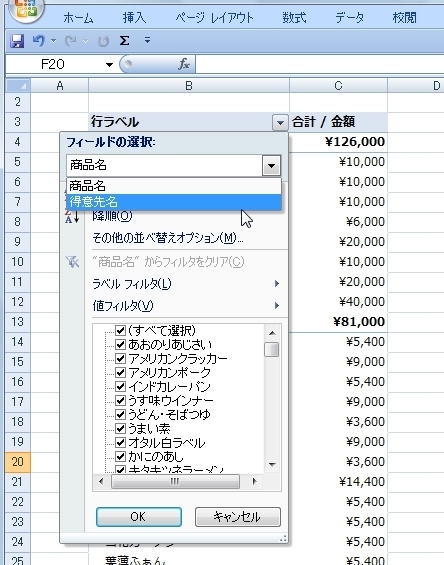
すると、“得意先名”のフィルターが表示されました。
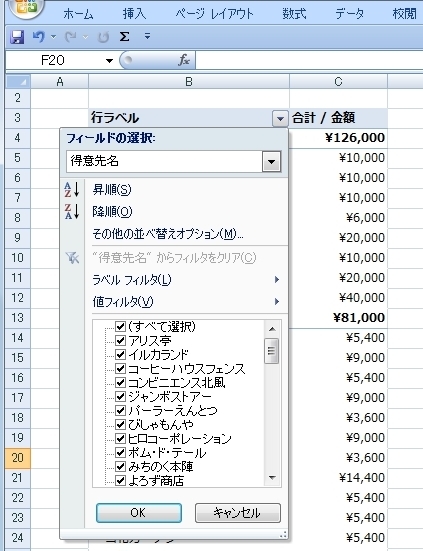
それから、最初は“商品名”の小計は最初に表示されていますが、、
「ピボットテーブルツール」「デザイン」「レイアウト」「小計」から「すべての小計をグループの末尾に表示する」を選択します。
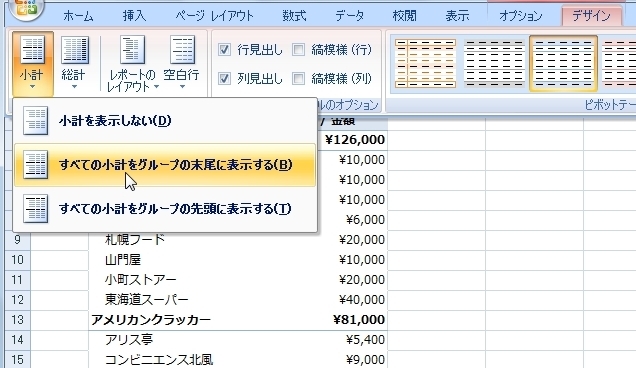
と、グループの最後に小計の行が追加されます。
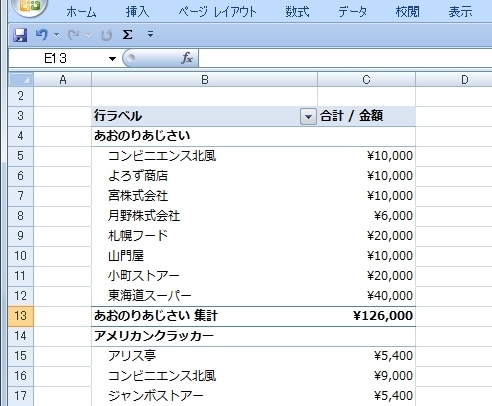
アウトライン形式
では、次に「アウトライン形式」で表示してみましょう。
「ピボットテーブルツール」「デザイン」「レイアウト」「レポートのレイアウト」から「アウトライン形式で表示」を選択します。
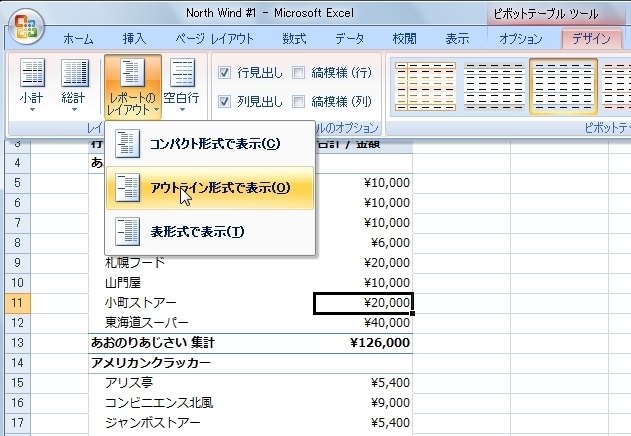
すると、こんな風に、、
“商品名”と“得意先名”が別の列で表示さらました。その分、横幅が広くなっちゃいますね。
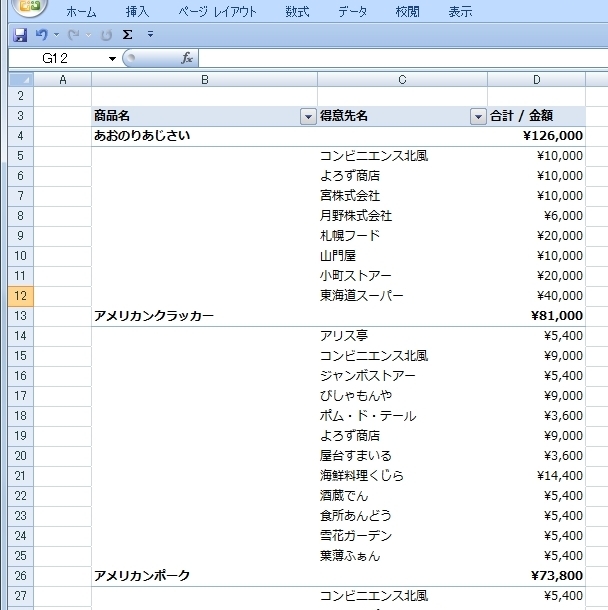
例えば、「小計を表示しない」にしてみます。
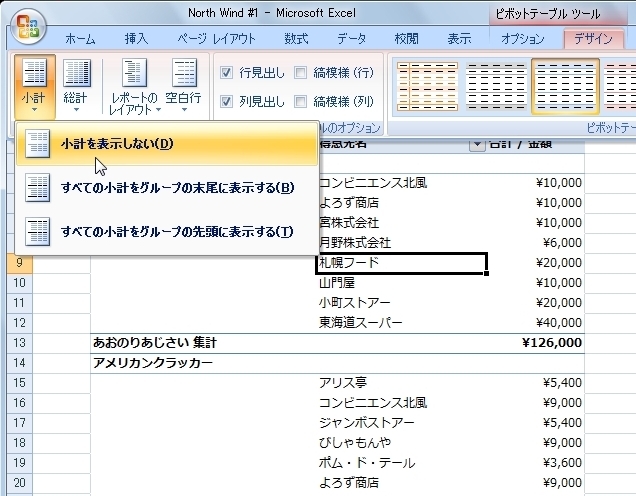
すると、小計の表示はなくなりましたが“商品名”の表示は空白行で1行つかわれています。
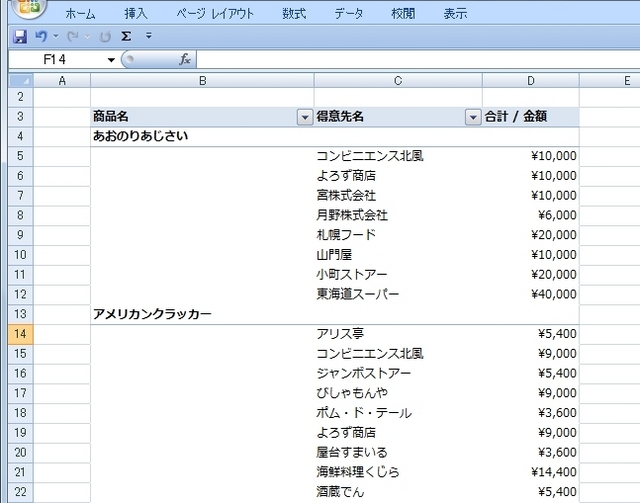
表形式
では、次は「表形式」
同じように「表形式で表示」を選択します。
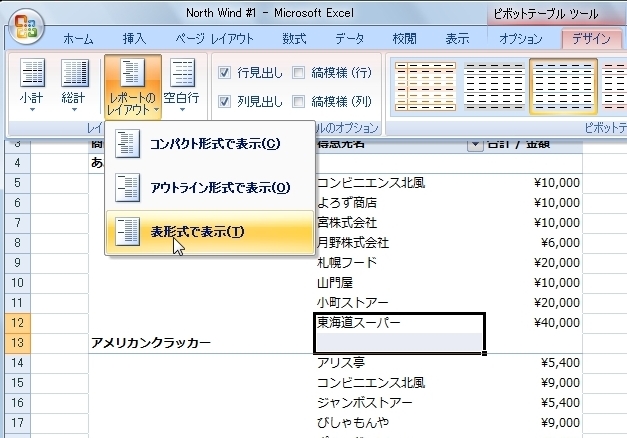
すると、こん風になります。
各フィールドはそれぞれの列に表示されます。
ただ、「アウトライン形式」と違うのは“商品名”のアイテムの表示だけに1行使われるのではなく、“得意先名”の先頭の列に表示されています。
それから、セルの枠線も表示されるようになります。
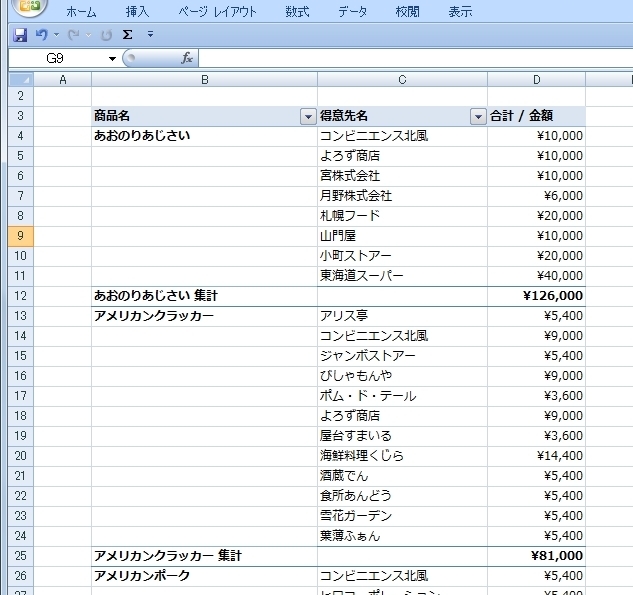
「小計をグループの先頭に表示する」を選択してみます。
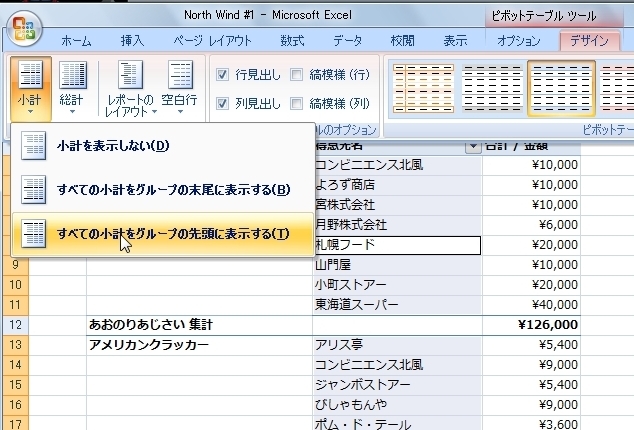
ところが、先頭行は“得意先名”の先頭行と重なっているので、小計の表示はされません。
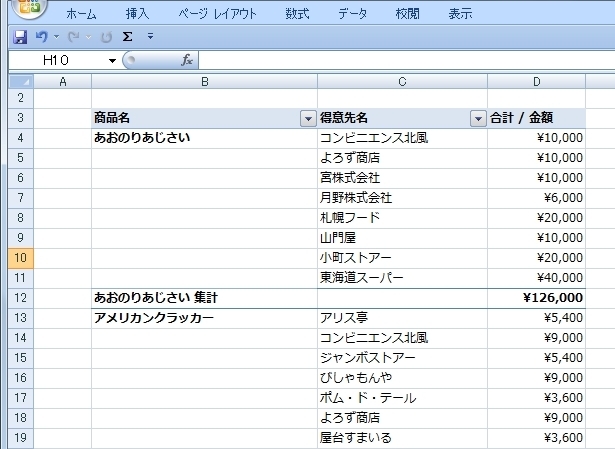
「小計を表示しない」を選択してみます。
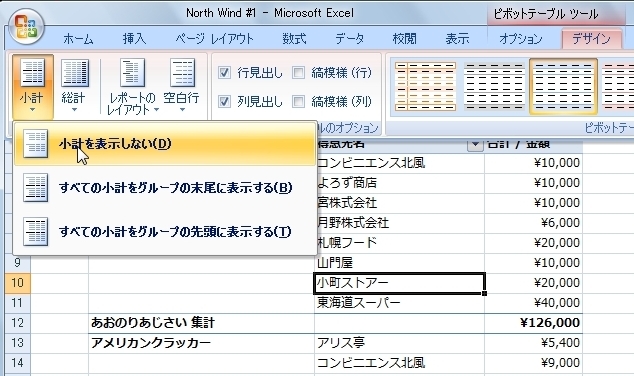
すると、ほとんど普通のワークシートの作表と同じような集計表になりました。
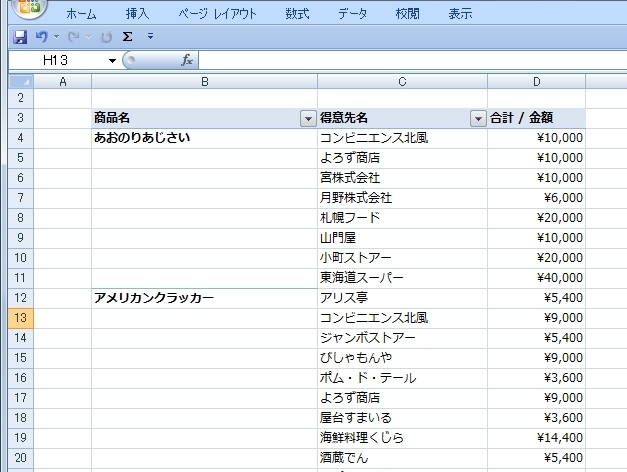
このように小計を非表示にすると、右端の金額の列で並べ替えできそうな気になるのですが、実際は並べ替えは“商品名”の小計と、“商品名”の中の“得意先名”での並べ替えしかできないので、勘違いしないようにしましょうね。
詳しくはコチラをご覧ください。。
関連ページ
値を並び替えしてみた(表形式の時に並び替えが出来ない時は?)

