OFFSET�����g�p���܂��B

�Ⴆ�A����ȃV�[�g�������ĉ��F�͈̔́i�g1�h�����͂���Ă���͈́j��OFFSET���Őݒ肵�āA���v��SUM���ŋ��߂Ă݂܂��B
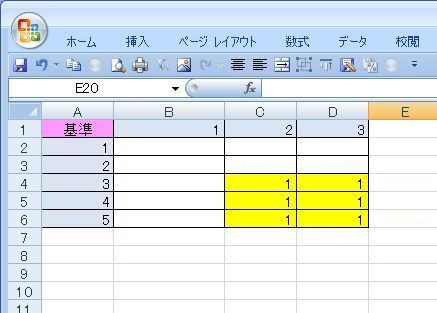
�܂��A���ʂ�SUM���ō��v�����߂Ă݂܂��B
SUM���ł́A���v�����߂�Ώۂ͈̔͂������Ƃ��ăJ�b�R�̒��ɐݒ肵�܂��B
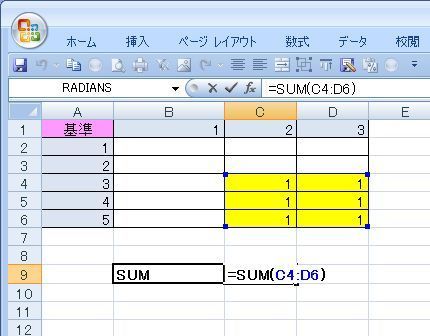
�ƁA���v�͈�ڗđR �g6�h�ɂȂ�܂����B
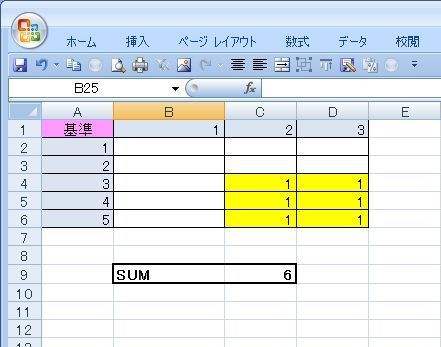
���ɁA�͈͂�OFFSET���Őݒ肵�܂��B
�\�߁ASUM���̈������Z���ɓ��͂��Ă����܂��B
�s���F��Z������ݒ�͈͂܂ł̍s���B��Z���͂����ł́g1�s�ځh�ŁA�͈͂́g3�s�ځh����Ȃ̂ŁA�g4�s-1�s�h�Łg3�h�ɂȂ�܂��B
�F������g�s���h�Ɠ����l�����ŁgC��-A��h�Łg2�h
�����F�͈͂̍s���Ȃ̂Łg3�h
���F�͈̗͂Ȃ̂Łg2�h
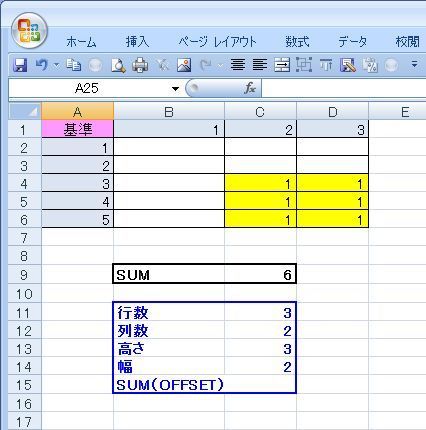
�܂��A�g=SUM()�h�Ɠ��͂��܂��B
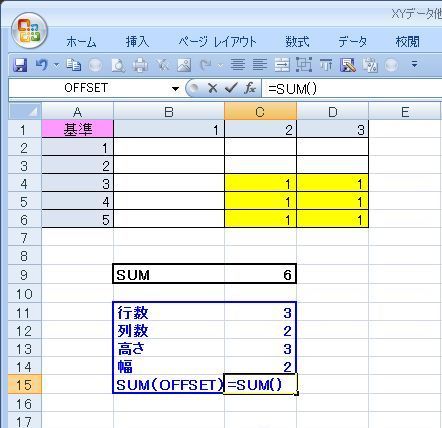
�J�b�R�̒��ɃJ�[�\����u���āA�u�����v�u����/�s��v����uOFFSET�v��I�����܂��B�iSUM���̒���OFFSET�����l�X�g�i����q�j�����܂��j
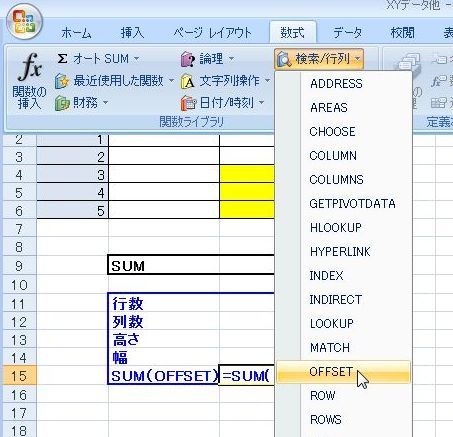
�u���̈����v��ʂ��J���܂��B
�Q�ƁF��̃Z����ݒ肵�܂��B�����ł́gA1�h�ł��B
�s���F�������\�ߓ��͂����Z�����w�肵�܂��B
�F�ǂ�����[�i����j
�����F�V�i�����j
���F������i�V�j
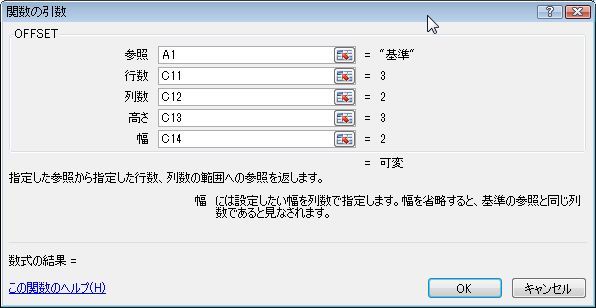
�ƁA�g6�h�ɂȂ�܂����B
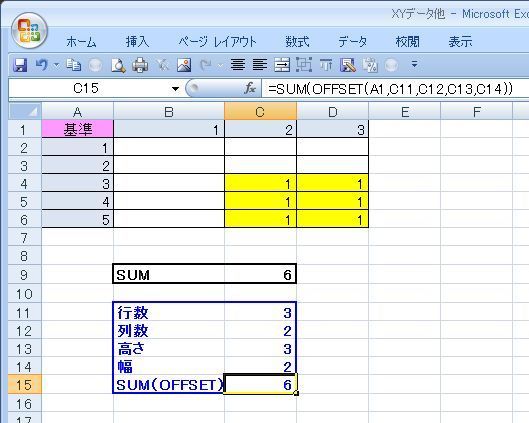
��ŁA���ɉ��p��ł��B���܂�ǂ���ł͂Ȃ������ł����A�A
�����50���̃f�[�^�������āA��1����A�w�肵���������̍��v�����߂Ă݂܂��B
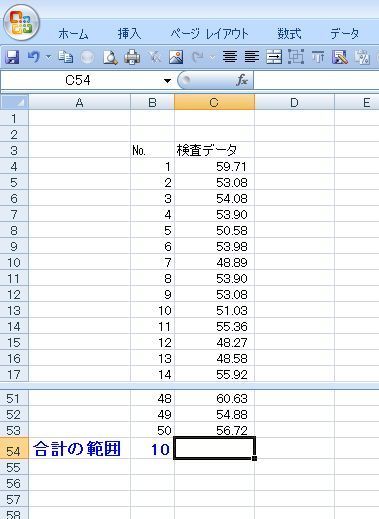
�Q�ƁF��Z���ʒu����1�̃f�[�^�����͂���Ă���Z���gC4�h���w�肵�܂��B
�s���F��Z������J�n����͈͂Ȃ̂œ��͂͏ȗ����܂��B
�F��Z���̗�͈̔͂Ȃ̂œ��͂͏ȗ����܂��B
�����F���v����͈͂̍s���g10�h����͂��Ă���Z���gB54�h���w�肵�܂��B
���FC���͈̔͂Ȃ̂œ��͂͏ȗ����܂��B
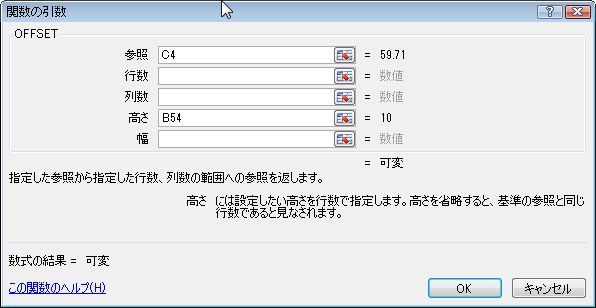
�Z���̓��͓��e�͂����Ȃ�܂��B
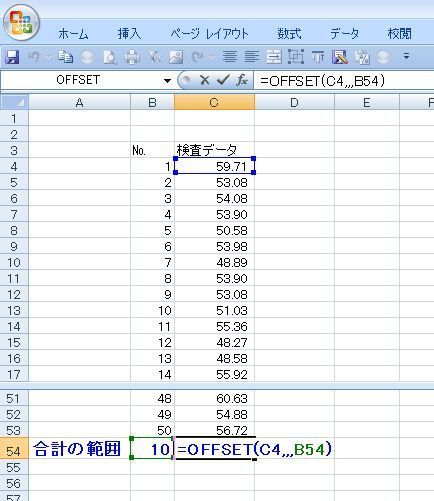
����OFFSET����SUM�̒��ɓ���܂��B
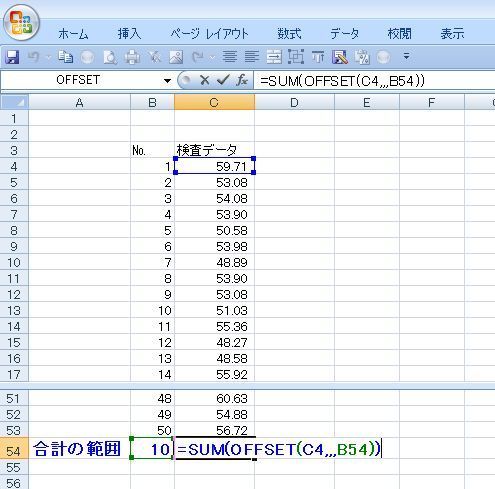
�ƁA��1���燂10�܂ł̍��v�����߂��܂����B
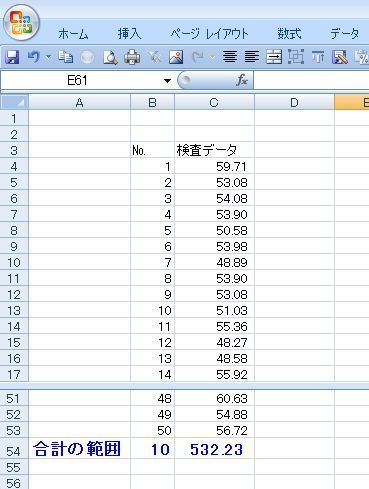
�Ⴆ�A��11�܂ł̍��v�ɂ�������A�g�s���h�ɂ����Z�����g11�h�ɂ��邾���ŁA��1���燂11�܂ł̍��v�ɕς��܂��B
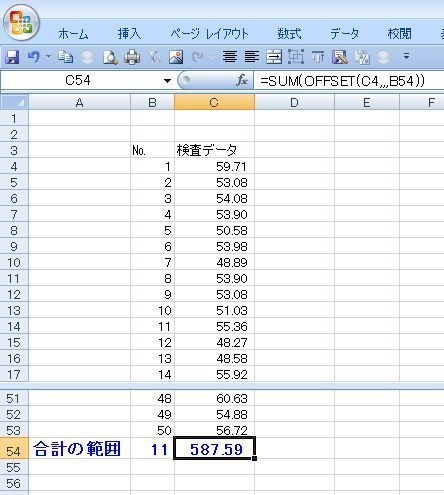
��ŁA���p�Ⴛ��2
�gB54�h�̃Z���ɁgCOUNT���h�Ńf�[�^�̌��������߂Ă����A
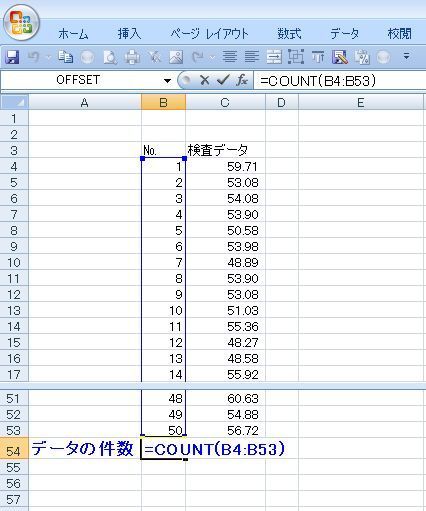
�g50�h���̍��v�����߂��܂����B
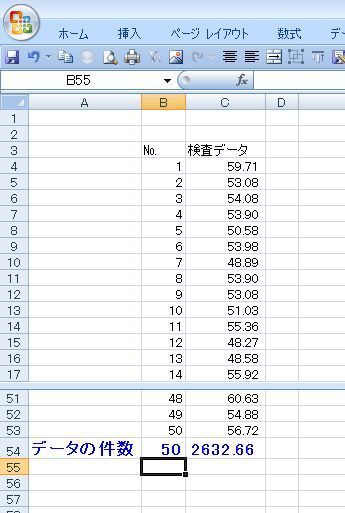
�ƌ����킯�ŁASUM���Ƀl�X�g�����Ă��낢��������܂������A�͈͂������ɂ���S�Ă̊��ɉ��p���ł��܂̂ŁA�����Ɖ���I�ȉ��p���ł���n�Y���I�ł��B�B
���ꂩ��A�����ł͐����̂��߂Ɂu�����v�́u�����C�u�����v�������I�����܂������A���炩���ߊ����������Ă���ꍇ�͎�����͂���Z���ɒ��ځgOFFSET()�h�Ɠ��͂��܂��B
�gO�h�Ɠ��͂���Ɛ���@�\�������āgO�h�Ŏn�܂�����\�������̂ł�������I�����邱�Ƃ��ł��܂��B
�֘A�y�[�W
���ꗗ�i�J�e�S���ʁj
���ꗗ�i���O�ʁj

