データ分析を使用するにはあらかじめアドインで「分析ツール」をインストールする必要があります。
こちらをご覧ください。
こんな検査データの表(テーブル)があります。
この検査データの「平均値」「中央値」「最頻値」「標準偏差」等の基本統計量を表示してみます。
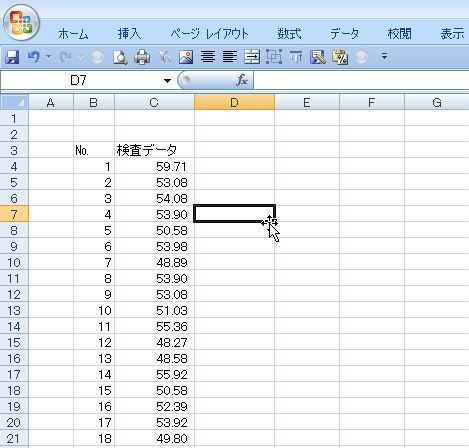
「データ」から「データ分析」を選択します。
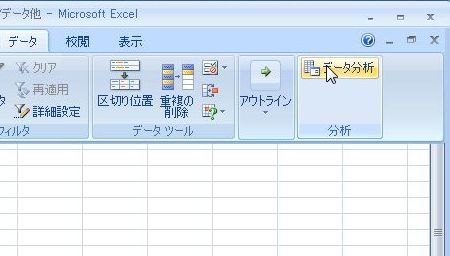
「分析ツール」の画面が開きます。「基本統計量」を選択します。

「基本統計量」の画面が開きます。
入力範囲:検査データの入力範囲を指定します
出力先:同じシート内に表示させる場合はそのセル位置を指定します
統計情報にチェックをいれます

「OK」で基本統計量が指定した位置に一覧表示されました。
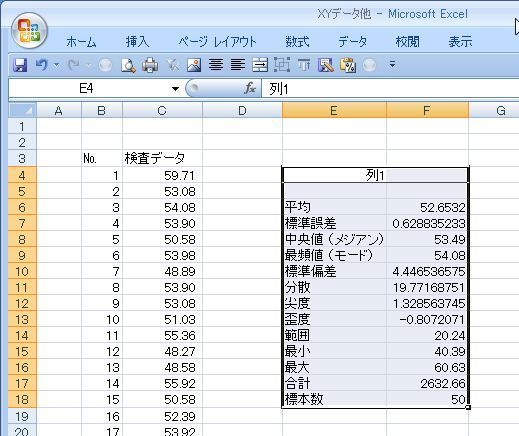
ここで一言、これらの基本統計量はデータの分布状況によってそれらの見方(評価)が違ってきます。
平均値が同じだからと言って、2つのデータの集団が同じだとは言えない場合があります。
データの分布状況を表すのは一般的に度数分布図(ヒストグラム)が使われ、Excelでは「データ分析」や「ピボットテーブル」で簡単に作成することができます。
ちなみに、この検査データのヒストグラムをデータ分析とピボットテーブルで作成してあるので、参考に見といて下さい。
では次に、この基本統計量を関数で求めてみましょう。
元データが頻繁に更新される場合は、予め関数でセルに式を入れておけば元データの更新に応じて自動的に基本統計量も更新させることができます。
関連ページ
データ分析の基本統計量を関数で求めてみた
データ分析でヒストグラムを作ってみた
ピボットテーブルでヒストグラムを作ってみた
アドインでデータ分析ツールをメニューに追加する

