�O���[�v���Œl����ԁi�K���j�ł܂Ƃ߂ăq�X�g�O���������܂��B
�u�O���[�v���v�u�f�[�^�̖����A�C�e���̕\���v�u�Z���ɕ\������l�v�̋@�\���g���܂��B
�q�X�g�O�����ɂ��Ă̓R�`���̉�����������������I
�s�{�b�g�e�[�u���̍쐬
�܂��A����Ȑ��i�̌����f�[�^������܂��B
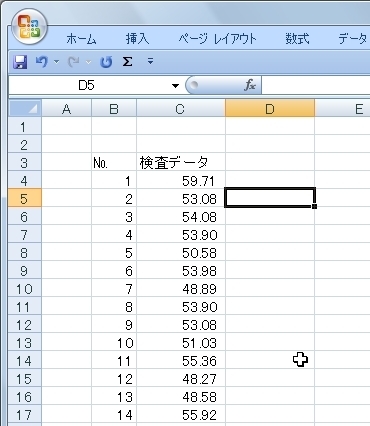
�܂��A�����f�[�^�ƃf�[�^�̌����i�x���j�̃s�{�b�g�e�[�u�����쐬���܂��B
�l�͐��i���̃f�[�^�̌��ɂ��܂��B
�����f�[�^�̃f�[�^�̌��ł������s�{�b�g�e�[�u�����쐬�ł��܂����A��ŃO���[�v�����鎞�Ɍ����f�[�^�����̏W�v�ɂ��g�p���Ă���ƃO���[�v���o���Ȃ��Ȃ��Ă��܂��܂��B
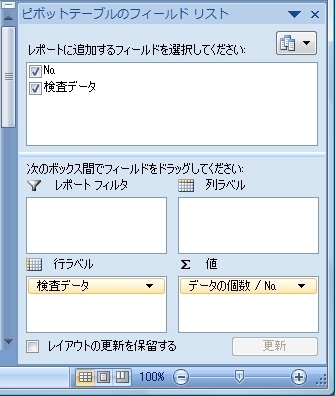
����Ƃ���ȃs�{�b�g�e�[�u�����o���オ��܂��B
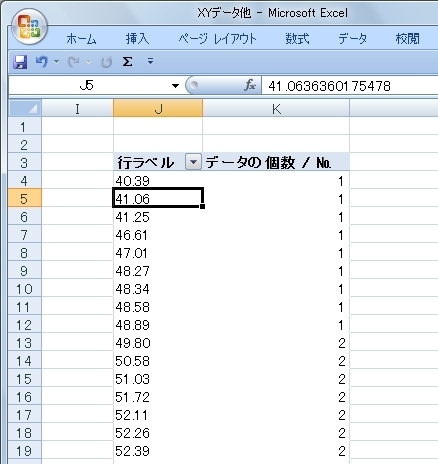
�O���[�v��
��������A�x�����z�\�ɂ��邽�߂ɃO���[�v�����g���Č����f�[�^�������Ԗ��ɕ����Ă����Ɋ܂܂�鐻�i�̌������W�v���܂��B
�u�s�{�b�g�e�[�u���c�[���v�u�I�v�V�����v����u�O���[�v�t�B�[���h�v��I�����܂��B
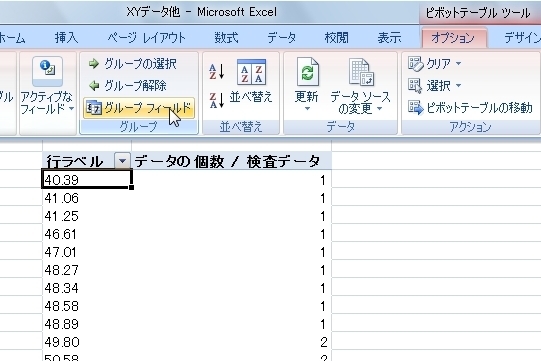
�O���[�v���̉�ʂ��J���܂��B
�擪�ƁA�����͌����f�[�^�̍ŏ��l�ƍő�l���ݒ肳��Ă��܂��B

����ł́A�s���������̂�
�擪�̒l�F�ŏ��l��菬�����g40�h
�����̒l�F�ő�l���傫���g61�h
�P�ʁF��Ԃ̕��B�ォ��ς�����̂Ŏ�芸�������̂܂܁g1�h

�uOK�v�ŋ�ԊԊu�g1�h�̓x�����z�\���o���オ��܂����B
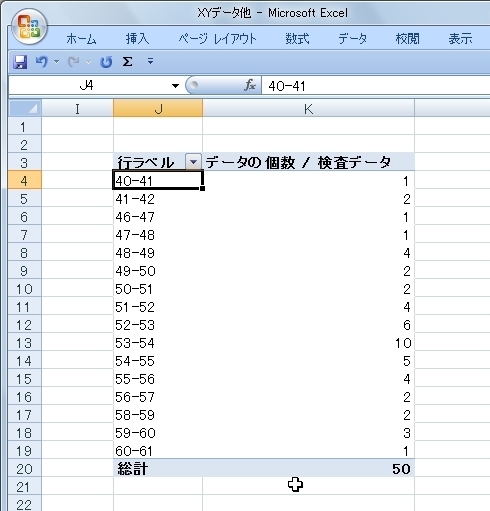
���Ă����ł悭����ƁA�����f�[�^�̋�Ԃ́g42-46�h�Ɓg57-58�h�̕����������Ă��܂��Ă��܂��B
�������Ă���ƌ������A�n�߂��炻�̌����f�[�^�����݂��Ă��Ȃ��������߁A�s�{�b�g�e�[�u���ŏW�v����Ȃ������̂ł��B
�����A�q�X�g�O�����ł͉����̒l�̋�Ԃ͘A�����Ă��Ȃ���Ȃ�Ȃ��̂ŁA�f�[�^�����������̂Ȃ�
�g42-43�h�E�E�E�g45-46�h���g57-58�h���g0�h�̃f�[�^�����݂��Ȃ��ƃq�X�g�O�����͕`���Ȃ��̂ł��B
��ŁA�ǂ������炢�����ƌ����ƁA�u�t�B�[���h�̐ݒ�v�� �g�f�[�^�̖����A�C�e���̕\���h ���s�������ƁA�u�s�{�b�g�t�B�[���h�I�v�V�����v�� �g�Z���ɕ\������l�h �� �g0�h ���w�肵�܂��B
�f�[�^�̖����A�C�e���̕\��
�s���x���̓K���ȏ��ɃJ�[�\�������킹�āu�s�{�b�g�e�[�u���c�[���v�u�I�v�V�����v����u�t�B�[���h�̐ݒ�v��I�����܂��B
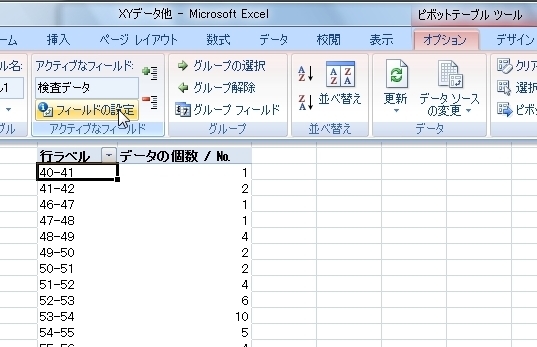
�u�t�B�[���h�̐ݒ�v��ʂ��J���܂��B
�u���C�A�E�g�ƈ���v�^�u����u�f�[�^�̖����A�C�e����\������v���`�F�b�N���܂��B
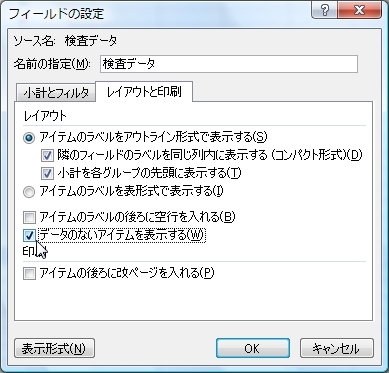
�uOK�v����ƁA���܂Ŕ����Ă����f�[�^�� �g<40�h�A�g>61�h ���\������܂����B
���A�f�[�^�̌��� �g0�h
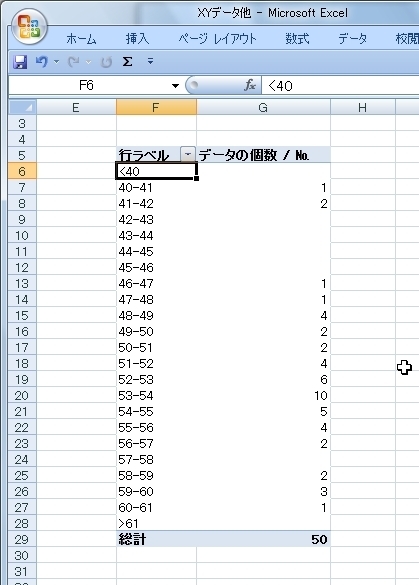
�Z���Ɂg0�h��\������
���ɁA�lj����ꂽ�A�C�e���̒l�� �g0�h ��\�������܂��B
�s���x���̓K���ȏ��ɃJ�[�\�������킹�āu�s�{�b�g�e�[�u���c�[���v�u�I�v�V�����v����u�I�v�V�����v��I�����܂��B
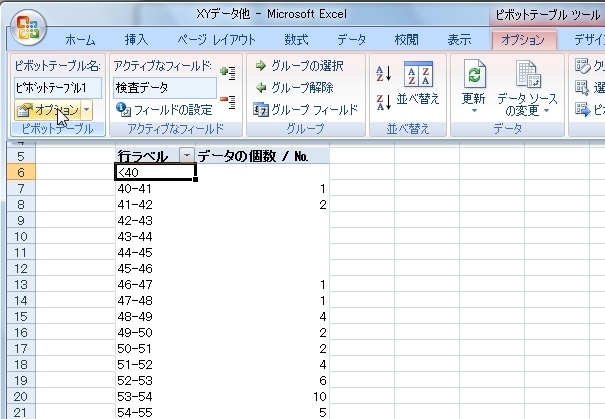
�u�s�{�b�g�e�[�u���I�v�V�����v��ʂ��J���܂��B
�u���C�A�E�g�Ə����v�^�u����u�Z���ɕ\������l�v�Ƀ`�F�b�N�����āA�l�� �g0�h ����͂��܂��B
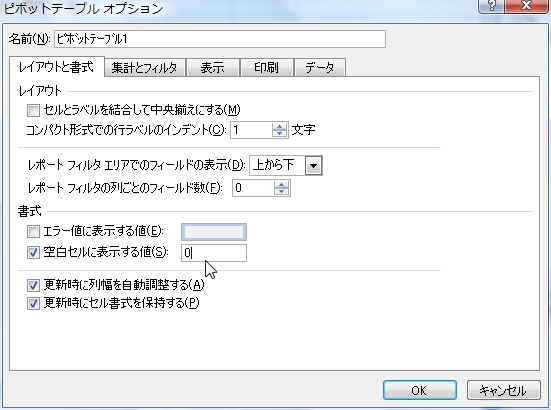
�uOK�v�Ńf�[�^�̌��g0�h���܂ޓx�����z�\���쐬����܂����B
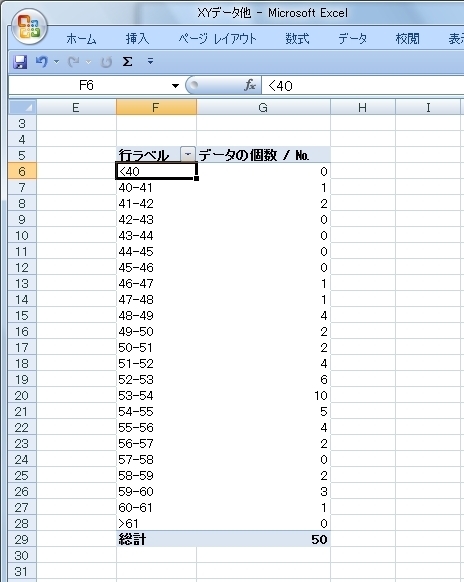
��������A�s�{�b�g�O���t���쐬����ƃq�X�g�O�����̊����ł��B
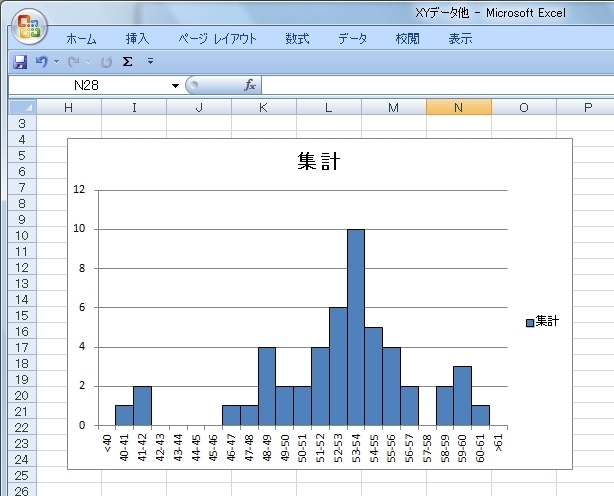
�s�{�b�g�e�[�u�����g���ƃO���[�v���̎��Ɂu�f�[�^�̋�ԁv��ς��āA���z�̏��m�F�ł��邽���f�[�^���̓c�[���Ńq�X�g�O��������������ȒP�ɓK�ȃq�X�g�O�������쐬�ł��܂��B
���̓q�X�g�O�����̃o�����͂��邽�߂ɑw�ʂ̃q�X�g�O�����������Ă݂܂��B
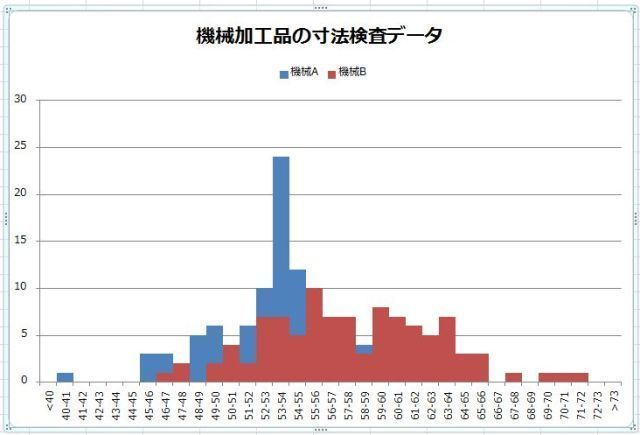
�o�b�N�i���o�[
�֘A�y�[�W
���v���͂̊�{���̊�{�A�x�����z�\�ɂ��Ă܂Ƃ߂Ă݂�
���l�f�[�^�̕��z���݂�q�X�g�O�����ɂ��Ă܂Ƃ߂Ă݂�
�q�X�g�O������w�ʂɂ��Ă݂�ƁI�H
�f�[�^�̖����A�C�e����\�����Ă݂�
�Z���Ɂg0�h�\�������Ă݂�
�f�[�^���̓c�[���Ńq�X�g�O����������Ă݂�

